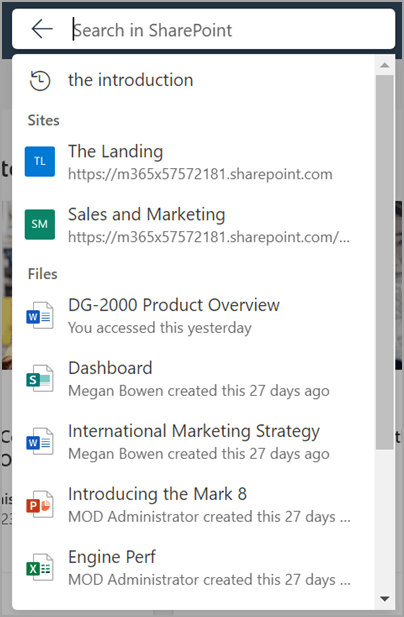This article is for people who use a screen reader program such as Windows Narrator, JAWS, or NVDA with Microsoft 365 products. This article is part of the Microsoft 365 screen reader support content set where you can find more accessibility information on our apps. For general help, visit Microsoft Support.
Microsoft SharePoint is a web-based collaboration and document management platform that is part of the Microsoft 365 suite. It allows users to create, share, and manage content, knowledge, and applications to empower teamwork, quickly find information, and seamlessly collaborate across the organization. This article provides instructions on how to use the Search box within Microsoft SharePoint.
Sign into your Microsoft 365 account
-
Go to Microsoft 365 in your web browser.
-
Use the Tab key to navigate through the sign-in page until you hear “Sign into your account.” Press Enter to open the sign-in dialog.
-
Type in your email address and press Enter.
Note: Either enter your existing email account or create a new one by selecting the link when the screen reader says, “Create a Microsoft account link.”
-
Type your password and press Enter to access the Microsoft 365 home page.
Note: After signing into Microsoft 365, you might come across a callout introducing a new feature. To navigate through these callouts, simply select Next. Once you have finished reading the last callout, select Done.
Navigate to SharePoint
While you're on the Microsoft 365 home page, open Microsoft SharePoint using the following steps:
-
Use the Tab key to navigate the Microsoft 365 home page until you hear “App launcher.” Press Enter to open the App launcher dialog.
-
Within the App launcher dialog, use the Tab key to navigate and press Enter when you hear “SharePoint.” This action will open SharePoint in a new window.
Tip: If you cannot locate the SharePoint app in the App launcher, navigate to the Search box or press Alt+S and type ‘SharePoint.’ Use the Downarrow key to navigate through suggestions and select SharePoint.
For more information on signing in, go to Sign in to SharePoint.
Navigate to the Search box
-
To locate the Search box on the SharePoint home page, use the Tab key until you hear “Search box.”
-
Use the Alt+S keys to access the search box while using the Chrome or Edge browser.
Notes: On the SharePoint home page, the search box is the primary edit field.
-
When the Search box is in focus, a drop-down menu will expand below it, to display the initial suggestions. These suggestions are categorized into sites, files, and people.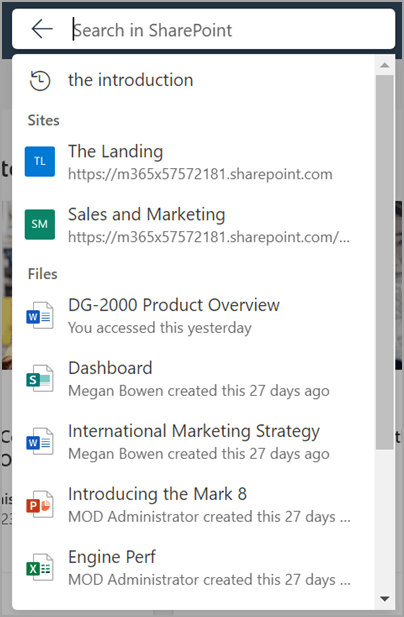
-
Enter your desired search query into the search box. The dynamic update of the drop-down menu will make suggestions as you type.
Note: The screen reader provides a brief overview of the suggestions that are accessible, stating “N suggestions are available for search query: X in sites, Y in people, Z in files.”
-
Use the Up and Down arrow keys to review the suggestions. Press Enter to select a suggestion. Selecting a suggestion in different categories will perform the following action:
-
Search suggestion: This action will initiate a search based on the previously selected suggestions.
-
File: This action will open the selected file for viewing or editing.
-
Person: This action will narrow the search results to information specifically related to the selected person.
-
Site: This action will open the selected site in Sharepoint.
-
In front of the Search box, there is an Exit search button, represented by a back arrow icon. Press Shift+Tab to access it from the Search box.
-
If no search is submitted, this action will clear the Search box and shift the focus to the start of the SharePoint home page.
-
If a search is submitted, the search result page will navigate back to the point where the search was initially started.
-
To view more search results, use the Down arrow key until you hear “Show more results,” and press Enter to open the search results page.
-
To proceed with your search without reviewing the suggestions, submit the search by pressing Enter. This will open the search results page.
For more information on the search results page in SharePoint, go to Modern search in SharePoint
Technical support for customers with disabilities
Microsoft wants to provide the best possible experience for all our customers. If you have a disability or questions related to accessibility, please contact the Microsoft Disability Answer Desk for technical assistance. The Disability Answer Desk support team is trained in using many popular assistive technologies and can offer assistance in English, Spanish, French, and American Sign Language. Please go to the Microsoft Disability Answer Desk site to find out the contact details for your region.
If you are a government, commercial, or enterprise user, please contact the enterprise Disability Answer Desk.