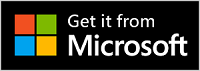Use Microsoft Presenter+ in Microsoft Teams
Microsoft Presenter+ is a Certified for Microsoft Teams remote you can use for meetings and calls in Teams for work or school. Use it to deliver engaging presentations in Teams meetings that are online, in-person, or hybrid. And when you’re not presenting, use Microsoft Presenter+ to participate in Teams meetings with the touch of a button—whether you’re sitting at your computer or stepping away from it.
Note: Not all features of Microsoft Presenter+ are available in Microsoft Teams for home or small business.
The first step is to pair Microsoft Presenter+ over Bluetooth on your Windows 10/11 PC or Mac. To learn how, see Set up and use Microsoft Presenter+.
Find your way around your Microsoft Presenter+
Use this diagram to find the buttons you can use on Microsoft Presenter+ during Microsoft Teams meetings.
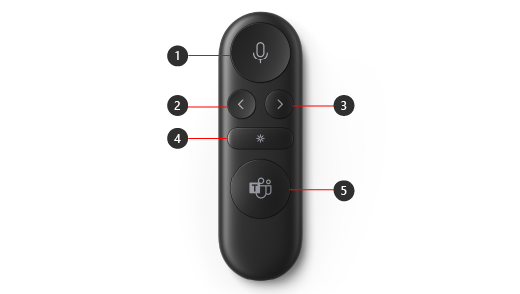
-
Mute
-
Back button for presentations using PowerPoint Live*
-
Next button for presentations using PowerPoint Live*
-
Laser pointer
-
Microsoft Teams
Note: * Software sold separately.
Present in Microsoft Teams using PowerPoint Live
To use Microsoft Presenter+ when you’re presenting a PowerPoint presentation in a Microsoft Teams meeting, use PowerPoint Live in Teams. Here’s how to open your PowerPoint presentation and get started.
-
Join the Microsoft Teams meeting.
-
Select Share, then select your PowerPoint presentation under PowerPoint Live.
Use Microsoft Presenter+ in a Teams meeting or call
After you open Microsoft Teams on your Windows 10/11 PC, here’s how to use the buttons on your Microsoft Presenter+ during Microsoft Teams meetings—when you’re presenting or participating in a Teams meeting.
|
To |
Do this on your remote |
|---|---|
|
Join a meeting |
Press the Microsoft Teams button to open the Teams window. Select Calendar > the meeting > Join. Select Join now in Teams to join the meeting. When you get a notification that a meeting has started, the Microsoft Teams button will fade in and out white. Press the Teams button once when a meeting starts, then press it again to join the meeting. |
|
Go to the previous or next slide in a presentation when presenting using PowerPoint Live |
Press the Back or Next button on your remote. |
|
Use the laser pointer when presenting in a Teams meeting using PowerPoint Live |
On your Microsoft Presenter+, press and hold the Laser pointer button and point to the area on your slide that you want to talk about. |
|
Mute yourself during a Teams meeting or call |
Press the Mute button. To unmute, press the Mute button again. |
|
Temporarily unmute yourself and talk |
If you want to say something when you’re muted, press and hold the Mute button, say what you want, then release the Mute button. You’ll go back to being muted when you release the Mute button, and it will turn solid red again. |
|
Raise your hand and lower it during a meeting |
Press and hold the Teams button to raise your hand. Press and hold the Teams button again to lower it. |
|
Make a call |
Press the Microsoft Teams button on your remote, select Calls in Teams, dial the number for the person you want to call, then select Call. If you have any missed calls or new voicemails, you’ll go to the Calls screen in Teams. |
Get the Microsoft Accessory Center app
The Microsoft Accessory Center app lets you customize the buttons, laser pointer, settings, and more on your Microsoft Presenter+ to help you get the most from it. To learn more, see Set up and use Microsoft Presenter+.
Download the Microsoft Accessory Center app from Microsoft Store and install it on your Windows 10/11 PC.
Note: Microsoft Accessory Center isn't available for macOS.