With groups in Outlook, it's really easy to collaborate on and share documents and other files with the group members.
Note: If the instructions don't match what you see, you might be using an older version of Outlook on the web. Try the Instructions for the classic Outlook on the web.
-
Quickly access the most recent content in the group - the Files view allows you to easily access the top 5 most recent files that include files shared to the group as email attachments or stored in the Group’s SharePoint document library.
-
View all of your group documents - The document view below the Recent files allows you to see all the content in the group's Sharepoint document library with the familiar Sharepoint folder file structure. You can also upload and create new files from here.
-
Co-author and communicate updates quickly – You can edit a document and reply via email side by side in Outlook on the web, so no need to switch contexts in order to update a document and communicate about the changes with your colleagues.
To access your files in the Outlook on the web client, click Files in the groups header.
In this view you'll see two sections: Recent and Documents. Recent section shows the top 5 most recent files shared in the group. These files include both files that were shared as attachments in messages posted to the shared Inbox and files shared to the group from OneDrive or SharePoint. Files are sorted in chronological order based on when they were last shared via email, last modified or uploaded to the library. The Documents section shows all the files and folders that exist in the group Sharepoint site in the similar folder file structure.
To upload a new file to the library, click the Upload button in the toolbar above the group header. To create a new file or folder use the New button in the group header and choose from the dropdown.
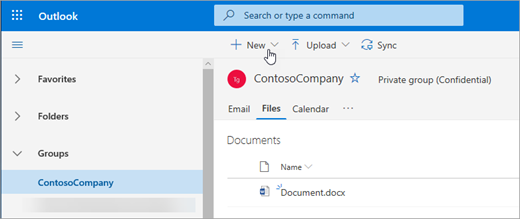
You can easily delete or rename a file from the Documents view. Select the file you want to delete or rename in the Documents list and choose Delete or Rename as appropriate from the toolbar above the group header. If the file was in the Recent files view prior to deletion, then the Recent files will update after deletion to reflect the change.
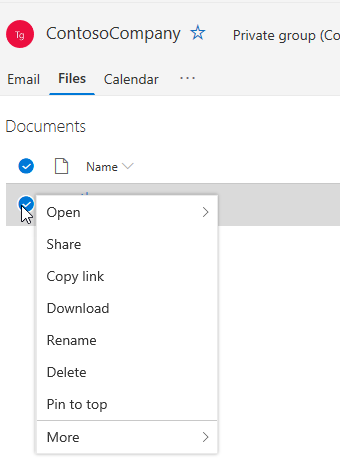
Its easy to share files from the file view in Outlook on the web. If you'd like to send one of the files from the Recent files as an email attachment, simply click to open the file and from the ribbon you can choose to share by email.
If you would like to share one of the files from the Documents section, simply select the file and click Share the toolbar above the group header to share. The familiar share dialog will appear, and you can choose the people to share it with.
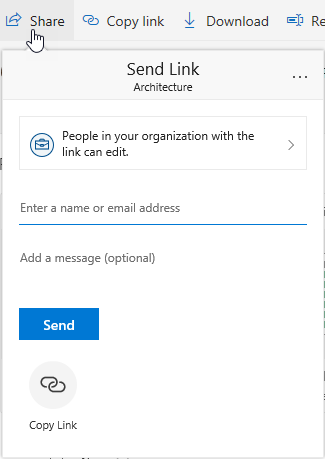
The new Files experience includes a powerful way to work with files attached to an email. When an email is sent to the group's shared Inbox that contains a Word, Excel or PowerPoint attachment that you want to edit and send back to the original author:
-
Go to Files, open the file and select Edit and reply from the ribbon.
The file will be stored in the group's SharePoint document library and opened in the online version of the relevant Office application. -
A reply email can be sent to the original sender, with a link to the stored copy of the file.
-
When you're done editing, add your comments to the email and click Send.
The Files view allows you to see all the files that exist in the Sharepoint site, but if you want to go to the Sharepoint site you can navigate to using the group card or from the group header. Choose … from the Groups header and select Site. From the site, select Documents to go to the document library.
See also
Instructions for the classic Outlook on the web
Most people collaborate on documents and other files with their teams, and this experience is now even easier for users who access their files through Outlook on the web.
-
Access all of your group documents - A new files view gives you access to all the files shared with the group, including files shared as email attachments, files stored in the group’s SharePoint document library, and files shared from OneDrive or other SharePoint document libraries.
-
Co-author and communicate updates quickly – Now you can edit a document and reply via email side by side in Outlook on the web, so no need to switch contexts in order to update a document and communicate about the changes with your colleagues.
-
Quickly access the email related to a file – Now it’s easier to access a file that was shared with you via email instead of scrolling through the group’s inbox.
To access your files in the Outlook on the web client, click Files in the groups header.
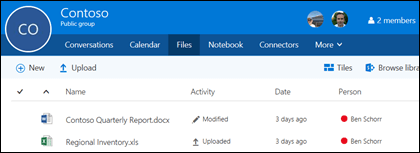
In this view you'll see files that were uploaded to the group's document library, you'll see files that were shared as attachments in messages posted to the shared Inbox and files shared to the group from OneDrive or SharePoint. Files are sorted in chronological order based on when they were last shared via email, last modified or uploaded to the library. You can't change this sort but if you'd like to see the files in a different chronological order go to the SharePoint document library by clicking Browse Library near the upper right-hand corner.
Note: .URL, .MSG and .ASPX files will not be displayed in the group document library view. To see those files go to the SharePoint document library view by clicking Browse library towards the top right corner.
To upload a new file to the library, just click the Upload link in the toolbar above the files list. If you'd like to search your files library simply type your keywords into the search box at the top left corner of the window and press enter.
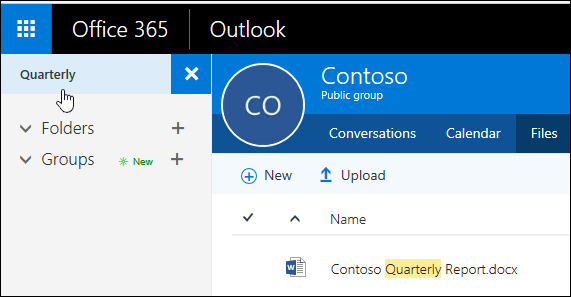
To delete or rename a file, first navigate to the SharePoint document library by clicking Browse library towards the top right corner. Right-click the file you want to delete or rename and choose Delete or Rename as appropriate.
The new files experience includes a powerful new way to work with files attached to email. When an email is sent to the group's shared Inbox that contains a Word, Excel or PowerPoint attachment that you want to edit and send back to the original author, go to the Files section, double-click to open the file and select "Edit and reply" from the ribbon. The file will be stored in the group's SharePoint document library and opened in the online version of the relevant Office app. A reply email will also be sent to the original sender, with a link to the stored copy of the file. When you're done editing, add your comments to the email and click Send.
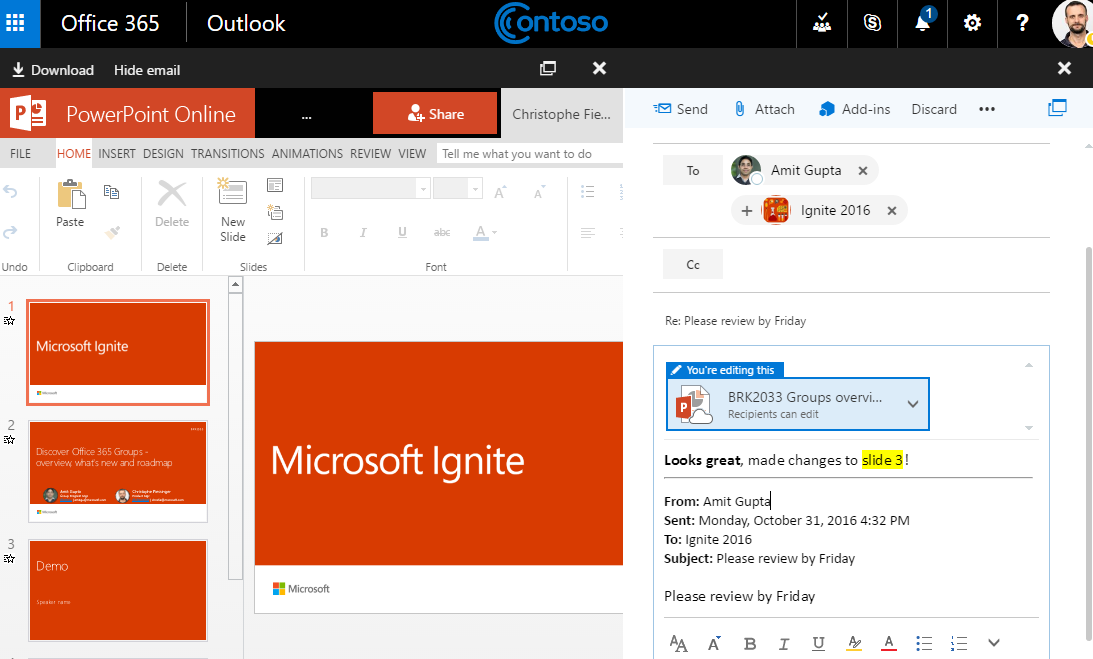
In addition to the improvements we've discussed above, we've also made it easier to get directly to your SharePoint document library. When you're in the Files section of your group you'll see Browse library towards the top right. Click it and your SharePoint document library for this group will open in the browser.










