By default in Windows 10, Microsoft Defender Antivirus runs in the background, scanning files and processes that you open or download looking for malware.
There may be rare instances when you have a particular file or process that you don't want scanned in real-time. When that occurs you can add an exclusion for that file, file type, folder or process.
Caution: Excluding a file or process from antivirus scanning can make your device or data more vulnerable. Be certain you want to do this before you proceed.
One important thing to note - exclusions only apply to real-time scanning with Microsoft Defender Antivirus. Any third party antimalware products, or scheduled scans with Microsoft Defender Antivirus, may still scan these files or processes.
To add an exclusion
-
Go to Settings > Update and Security > Virus & threat protection.
-
Under Virus & threat protection settings select Manage settings.
-
Under Exclusions select Add or remove exclusions.
-
Select Add an exclusion
-
Choose one of the four options depending upon the type of exclusion you're trying to add:
-
File - Excludes a specific file
-
Folder - Excludes a specific folder (and all of the files within that folder)
-
File type - Excludes all files of a specified type, such as .DOCX, or .PDF.
-
Process - Excludes all files opened by a specified process. For example if you exclude the test.exe process, any files opened by the test.exe process will be excluded.
To remove an exclusion
-
Go to Settings > Update and Security > Virus & threat protection.
-
Under Virus & threat protection settings select Manage settings.
-
Under Exclusions select Add or remove exclusions.
-
You'll see a list of current exclusions. Hover your mouse over the one you want to remove and click the drop-arrow towards the right side of it to reveal the Remove button.
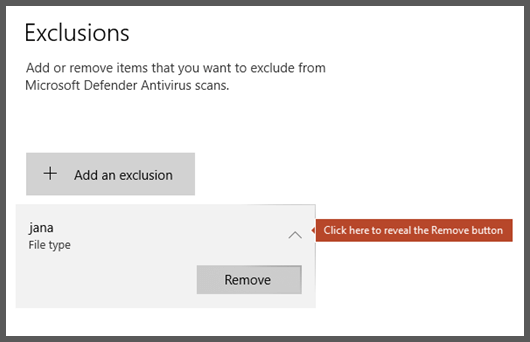
-
Select Remove.
See also
Configure and validate exclusions for Microsoft Defender Antivirus scans










