If you have limited connectivity or other network constraints, you can limit how much bandwidth Delivery Optimization uses for background downloads.
Select the Start button, then select Settings > Update & security > Advanced options > Delivery Optimization. Choose Advanced options.
Select Limit how much bandwidth is used for downloading updates in the background. Then use the slider to set the percentage of available bandwidth used for background downloads. Lower values use less bandwidth but cause updates to be delivered more slowly.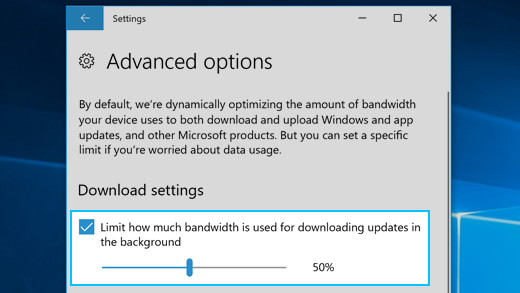
Bandwidth limits only apply to automatic Delivery Optimization updates, which are background downloads. If you manually initiate a download—for example, by updating Windows in Settings > Update & security > Windows Update or by downloading an app from the Windows Store—the bandwidth limits you set aren’t applied.










