Summary
When you try to install for Windows 7 Service Pack 1 (SP1) , errors occur that prevent the installation. Use the following methods to find a solution for these installation errors.
Uninstall display languages
Uninstall display languages that you do not use
-
Click Start, and then click Control Panel.
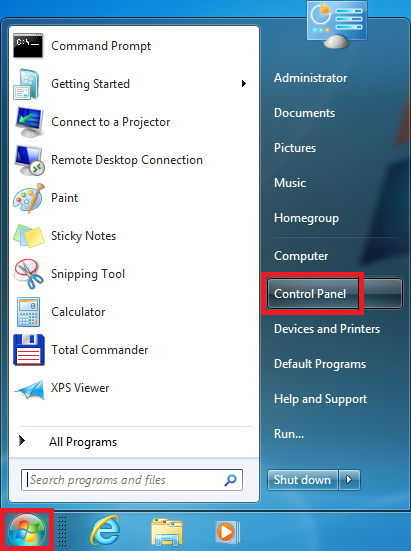
-
Click Clock, Language, and Region.
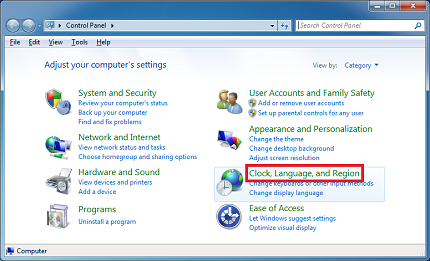
-
Under Regional and Language, click Install or uninstall display languages.
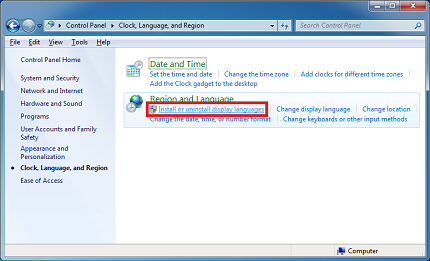
-
In the Install or uninstall languages to display window, click Uninstall display languages.
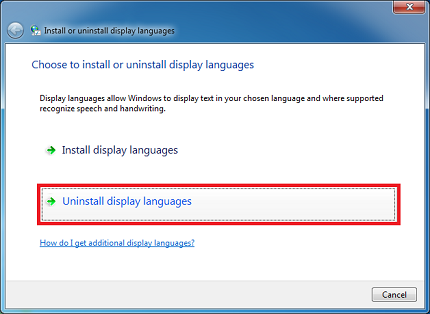
-
Select the languages that are installed but do not correspond to the language that you use on your computer, and then click Next.
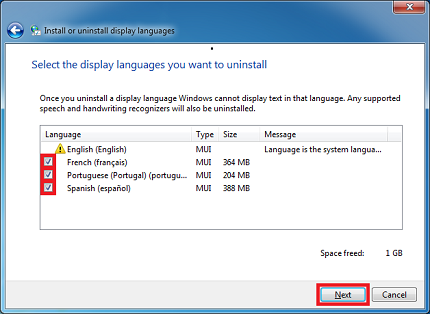
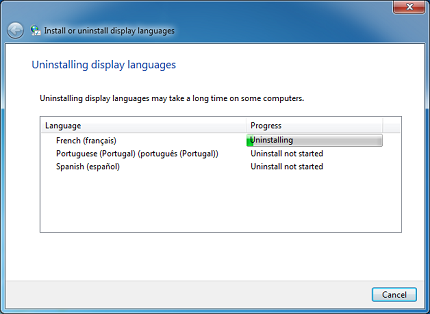

-
Install Windows 7 SP1.
System Restore
Use System Restore to return your system files and settings to an earlier point in time You can use System Restore to fix Error C0000034 or other issues that may prevent Windows 7 SP1 from installing. This tool uses restore points to return the operating system to an earlier point in time, before the problem started. Note Running system restore removes any programs and updates that you installed after the restore point date. To restore the operating system to an earlier point in time, follow these steps:
-
Click Start, type system restore in the search box, and then click System Restore in the Programs list.
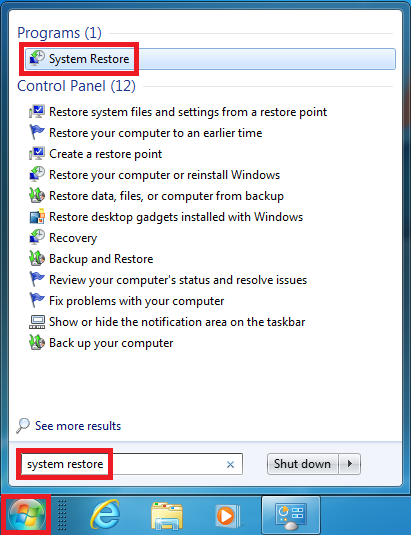
-
In the System Restore window, click Next.
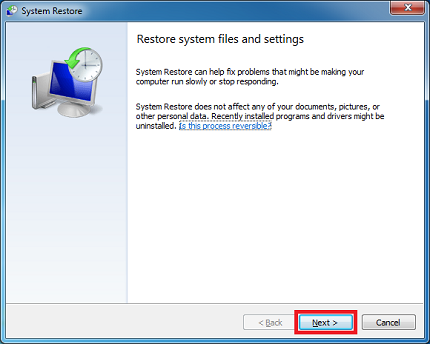
-
Select the Show more restore points check box, select the most recent restore point that was created before the problem started, and then click Next.
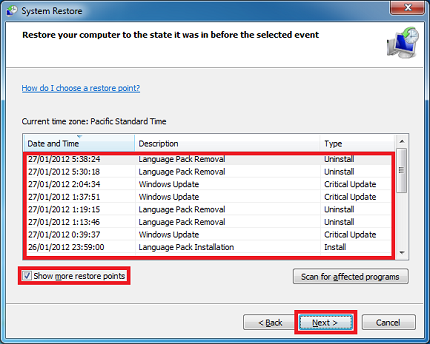
-
Click Finish.
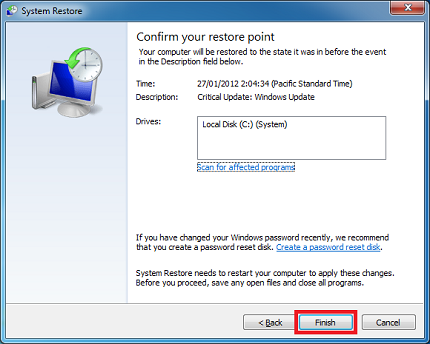
The computer then restarts and System Restore returns your computer to the state that it was in before the restore point that you chose.
Resolve Error 0x80073701, Error 0x800f0a136, or Error 0x800f0826
Use the Microsoft System Update Readiness Tool The System Update Readiness Tool can help fix problems that might prevent Windows updates and service packs from installing. For example, an update might not install if a damaged system file prevents the update from recognizing the version of Windows that's running on your computer. If your computer is having problems installing an update or a service pack, download and install the tool, which runs automatically. Then, try installing the update or service pack again.
-
Go to the What is the System Update Readiness Tool? article, and then follow the instructions to download and install the Microsoft System Update Readiness Tool for your version of Windows.
-
After the installation completes, click Start, type cmd in the search box, and then click cmd in the Programs list.
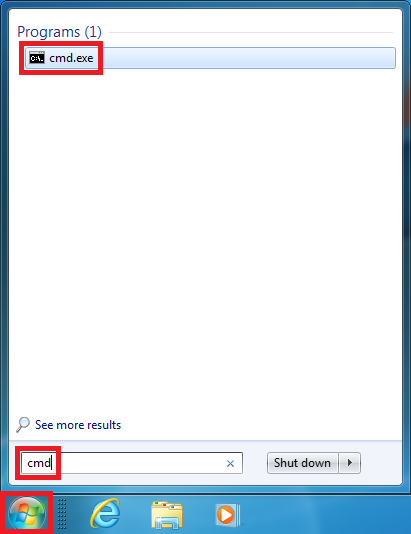
-
At the command prompt, type sfc/scannow, press ENTER, and then wait for the process to finish.
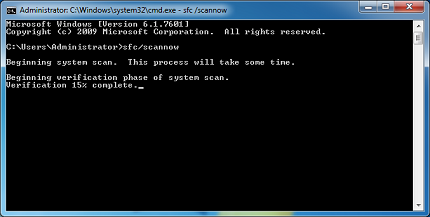
-
Restart the System Update Readiness Tool to make sure that there are no more error logs. To do this, type sfc/scannow, press ENTER, and then wait for the process to finish.
-
Install Windows 7 SP1.
Resolve Error 0x800F0A12
Resolution 1 for Error 0x800F0A12 Error 0x800F0A12 can occur if Windows 7 is not on an active partition. The Windows 7 SP1 installation program performs a test to verify that Windows 7 can start itself from the active partition. To resolve this error, follow these steps:
-
Click Start, and then click Control Panel.
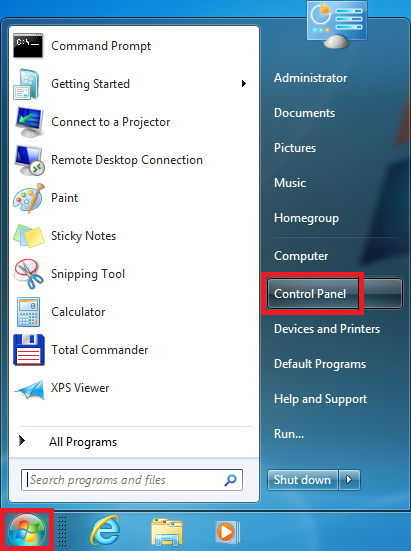
-
Click System and Security.
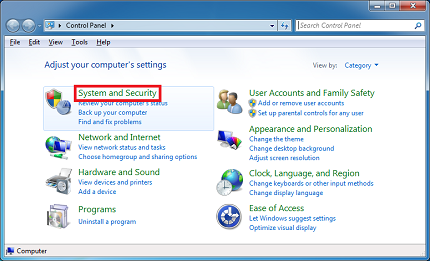
-
Click Administrative Tools.
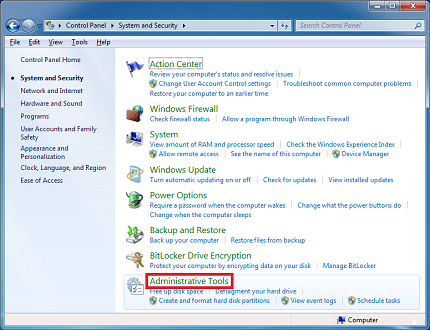
-
Click Computer Management.
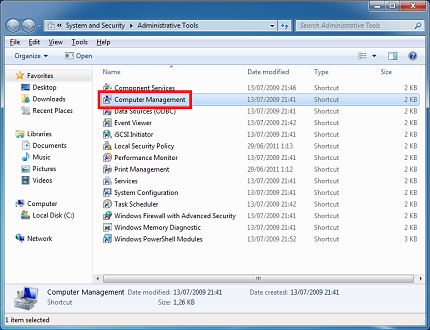
-
In the navigation pane, under Storage, click Disk Management.
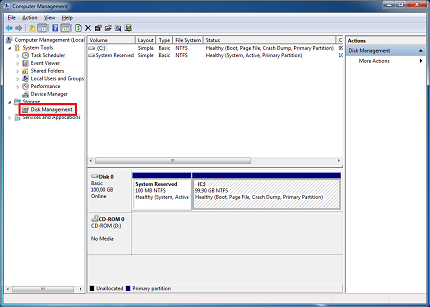
-
Right-click the disk partition where Windows 7 is installed, and then click Mark Partition as Active.
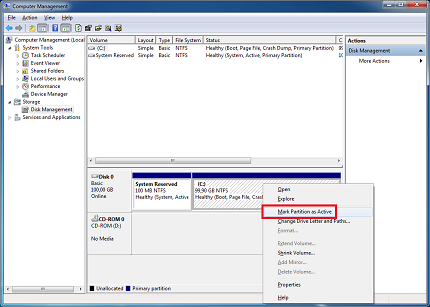
-
Install Windows 7 SP1.
Resolution 2 for Error 0x800F0A12
If the system partition is not mounted during startup, you can use mountvol in a command prompt to re-enable automatic mounting of all volumes.
-
Click Start, type Command Prompt in the search box. Then, right-click command prompt, and then click Run as administrator.
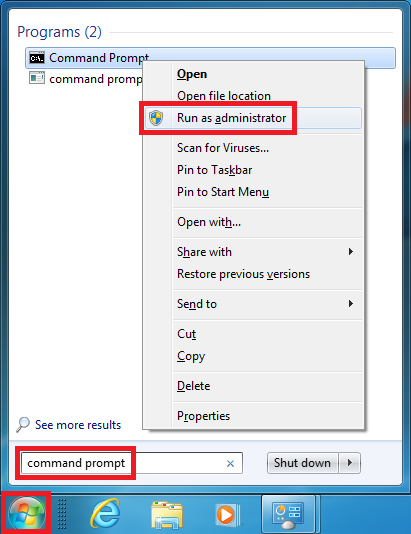

-
At the command prompt, type mountvol/E, and then press ENTER.
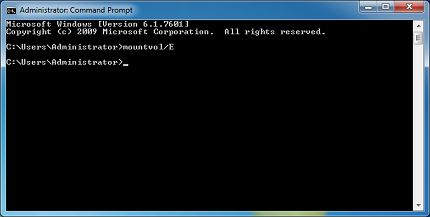
-
Restart the computer.
Install Windows 7 SP1.
Your opinion counts: Please send us your feedback in the comments field below. This helps to improve our content.










