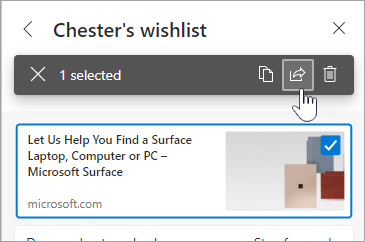Collections in Microsoft Edge helps you keep track of your ideas on the web, whether you're shopping, planning a trip, collecting notes for research or lesson plans, or just want to pick up where you left off the last time you were browsing the internet. Whatever you're doing on the web, Collections can help.
Collections syncs across your signed-in devices, so if you use Microsoft Edge on multiple devices, your collections will always be up to date on all of them.

Start a collection
On a computer
-
Select Collections

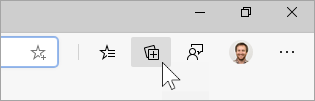
-
To change the title of the collection, select it at the top of the Collections pane.
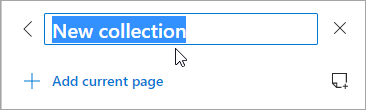
When you're ready to start adding content to your collection, you can do this in several ways:
-
Select Add current page to save an entire webpage to the collection.
-
Select and drag an image into the collection.
-
Select and drag a link or highlighted text into the collection.
When you add content to your collection, a card will appear. This card shows useful info at a glance and contains a link to the item you saved, so you can always get back to what you were working on.
On an iOS device
-
At the bottom of the screen, tap the ... menu and then tap Collections.
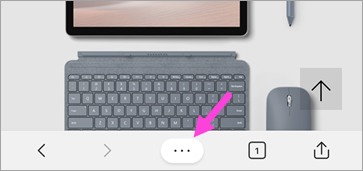
-
Tap the + button at the bottom of the screen.
-
Type a name for your collection and then tap Done.
-
Tap your new collection to open it, and then tap + to add the webpage you're currently viewing.
On an Android device
-
At the bottom of the screen, tap the menu ... and then tap Collections.
-
Tap the + button at the top of the screen.
-
Type a name for your collection and then tap create.
-
Tap your new collection to open it, and then tap + to add the webpage you're currently viewing.
Pick up where you left off
Collections lets you easily open pages you saved for later.
On a computer
To open all the items in a collection as tabs in a new window, select Sharing and more 
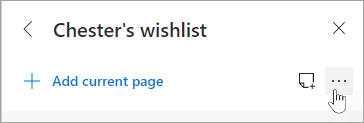
To open an individual item in a new tab, right-click it and select Open in new tab or Open in new window.
On iOS or Android devices
-
At the bottom of the screen, tap the ... menu and then tap Collections.
-
Tap a collection to open it, and then tap a card to open the saved page.
Reorder cards in a collection
On a computer
-
Select Collections

-
Select a collection to open it.
-
Select a card and drag it up or down in the list to move it.
On an iOS device
-
At the bottom of the screen, tap the ... menu and then tap Collections.
-
Tap a collection to open it.
-
At the bottom of the page, tap Edit.
-
Tap and hold

-
Tap Done.
On an Android device
-
At the bottom of the screen, tap the ... menu and then tap Collections.
-
On any of your collections, tap the ... button and then tap reorder.
-
Tap and hold

-
Tap done.
Add notes to a collection
On a computer
-
To add a note to a collection, select Add note

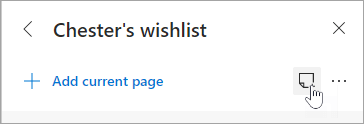
-
You can change the font, add bullets, or add headers using the toolbar at the top of the note. When you're ready to save the note, select Save

-
To reorder content in a collection, including notes, just select it and drag it up or down in the Collections pane.
Note: You can't add notes to collections on iOS or Android devices, but any notes you add on a computer will sync to your collections on a mobile device.
Export a collection
On a computer
You can export an entire collection or individual items to a Word document or an Excel worksheet.
-
To export an entire collection, select Sharing and more

-
To export one or multiple items within a collection, select the check box at the upper-right corner of the item. Next, select Share