You can use your mobile device to add pictures to your PowerPoint presentation, Word document, or Excel workbook.
Prepare to use the Continuity Camera with Office for Mac
This procedure requires iOS 12 on your mobile device and macOS Mojave on your Mac.
-
Sign in to the same Apple ID on both your Mac and iOS device.
-
Ensure that Wi-Fi is enabled on both devices.
-
Ensure that Bluetooth is also enabled on both devices.
Take a photo and then add it
You can perform these steps in PowerPoint for Microsoft 365 for Mac or PowerPoint 2019 for Mac version 16.19 or newer. You can also perform these steps in Word for Microsoft 365 for Mac or Word 2019 for Mac version 16.21 or newer. Find your Office version
-
Open an editable document on your Mac in PowerPoint or Word.
-
Select where you want to insert the photo by right-clicking or control-clicking in the document.
-
Under the name of the iOS device you'll use to take the photo, select Take Photo.
-
On your iOS device, the camera app opens. Take a photo with it.
-
If you're satisfied with the captured image, tap Use Photo. (Or, if you want to try again, tap Retake.)
After a moment, the photo is inserted in the document on your Mac. You may now style, move, or resize it in any way you like.
For related guidance, see Use Continuity Camera on your Mac.
Add an existing picture
-
Open your presentation, document, or workbook.
-
Tap the location where you want to add the picture.
-
On your Android tablet, tap Insert.

On your Android phone, tap the Edit icon

-
On the Insert tab, tap Pictures, and then tap Photos.
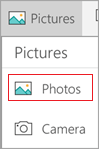
If you're using Excel, tap Insert, and then tap Photos.
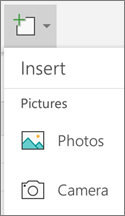
-
Navigate to the location of the picture, and tap it to insert it.
-
The Picture tab will appear.

Take a photo and then add it
-
Open your presentation, document, or workbook.
-
Tap the location where you want to add the picture.
-
Tap Insert.
-
On the Insert tab, tap Pictures, and then tap Camera.
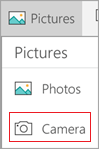
If you're using Excel, tap Insert, and then tap Camera.
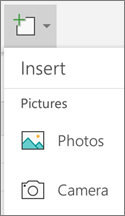
-
Tap the control icon

-
After you have configured your picture, tap the camera button

Note: The insert video option isn't available yet for PowerPoint on Android devices, and is not available in Word or Excel. However, if a video was added with another version of Office, you can play it on your Android device.
Additionally, on an iPad or iPhone you can add a video to a PowerPoint presentation.
Give Office access to your pictures
Before you can add pictures or videos, they must be stored on your iPad or iPhone and you must give your Office apps access to them.
-
Tap Settings.
-
Tap Privacy.
-
Tap Photos.
-
Slide the control for each Office app to give that app access.
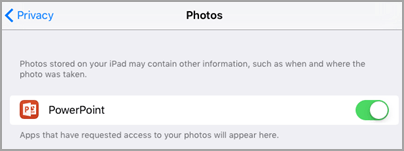
Add an existing picture
-
Open your presentation, document, or workbook.
-
Tap the location where you want to add the picture.
-
On your iPad, tap Insert.

On your iPhone, tap the Edit icon

-
On the Insert tab, tap Pictures, and then navigate to the location of your picture.
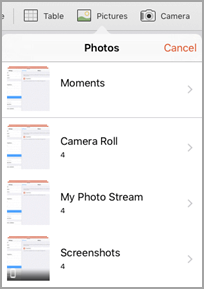
-
Tap the picture to add it.
-
The Picture tab will appear.

Take a photo and then add it
-
Open your presentation, document, or workbook.
-
Tap the location where you want to add the picture.
-
Tap Insert.

On your iPhone, tap the Edit icon

-
On the Insert tab, tap Camera.
-
After you've take your picture, tap Use Photo add it to your slide, document, or workbook. To discard the photo, tap Retake and then Cancel.
Add an existing video (PowerPoint only)
Before you can add a video to your presentation, it must be stored on your iPad or iPhone.
-
Open your PowerPoint presentation.
-
Choose the slide that will contain the video.
-
On your iPad, tap Insert.

On your iPhone, tap the Edit icon

-
On the Insert tab, tap Videos and then navigate to the location of your video on your iPad.
-
Tap the video to add it to your presentation.
Add an existing picture
-
Open your presentation, document, or workbook.
-
Tap the location where you want to add the picture.
-
On your Windows tablet, tap Insert.

On your Windows phone, double-tap the slide you want, then tap More


-
On the Insert tab, tap Pictures, and then tap Photos.
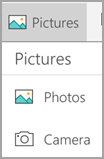
-
Navigate to the location of the picture, and tap it.
-
On your Windows tablet, tap Insert.

On your Windows phone, tap the check mark.
-
The Picture tab will appear.

Take a photo and then add it
-
Open your presentation, document, or workbook.
-
Tap the location where you want to add the picture.
-
On your Windows tablet, tap Insert. On your Windows phone, double-tap the slide you want, then tap More


-
On the Insert tab, tap Camera.
-
(Optional) Tap the reverse camera icon

-
Tap the camera icon

-
The photo will appear on your screen. To resize the picture, tap the Aspect Ratio icon


Note: The insert video option isn't available yet for PowerPoint on Windows devices. However, if a video was added with another version of Office, you can play it on your Windows device.
See Also
Make your Word documents accessible
Make your Excel documents accessible to people with disabilities










