First things to know about files in Microsoft Teams
Teams makes it easy to work with and share the files your team produces and acquires. Here are some basics to get you started.
1. Find all your important files in one place
Select OneDrive 
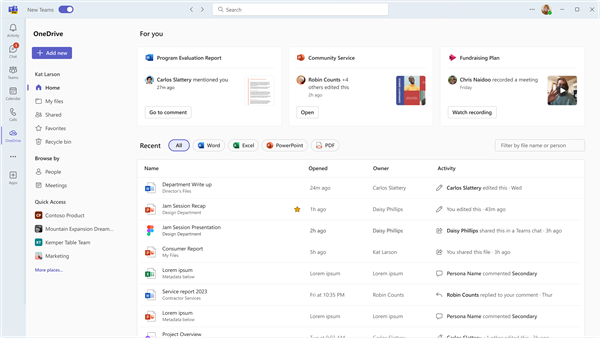
OneDrive organizes files into a Home view, My files, Shared files, Favorites, and items in the Recycle bin.
Working in the My files section
My files 
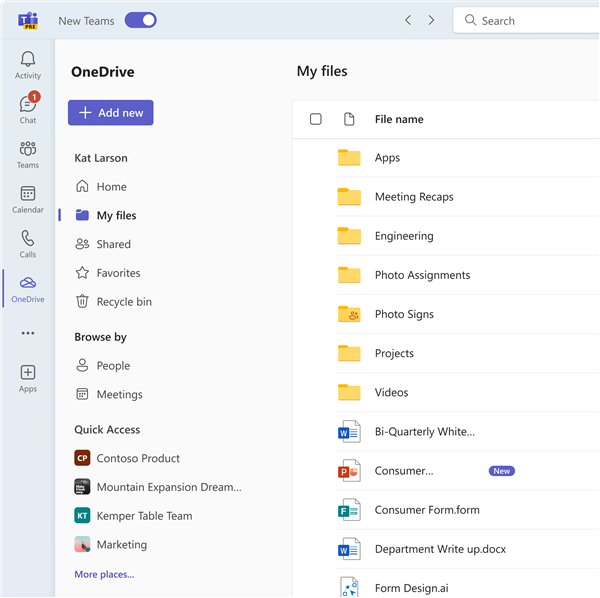
Working with Shared files
The Shared files section collects all the files which have been shared with you and by you into one place. These files are sortable by Folder and File type, as well as by Name, Date Shared, and who it was Shared by. Additionally, you can filter by name or person, and you're able to see the most recent Activity on a file.
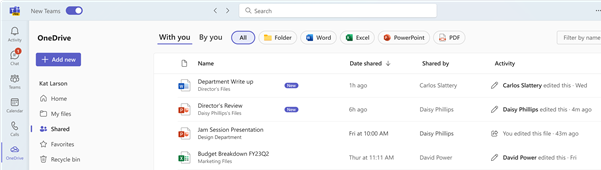
You can also browse files based on your contacts in People, and files from recent Meetings.
Browsing files using the People feature
In the OneDrive app you can browse files by People, which allows you to find files shared with you and by you sorted by individuals you've interacted with in Teams. More recent people are at the top of the list.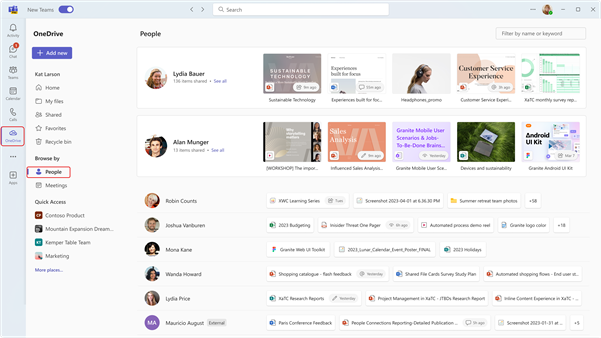
Browsing files using the Meetings feature
You are also able to browse files in OneDrive based on the Meetings in which they were shared. Meetings are shown in reverse-chronological order, separated into Upcoming meetings and Past meetings. You can attend meetings in progress by selecting Join.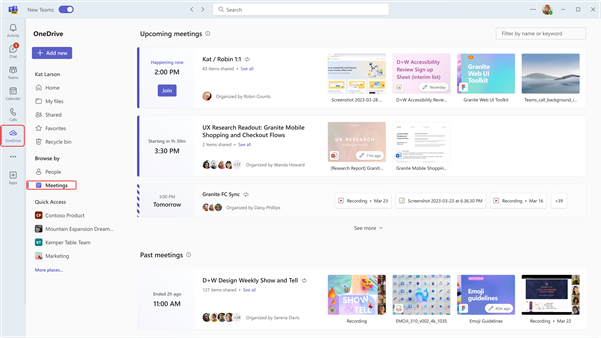
Additionally, Quick Access shows the files you have used most recently across all channels and chats.
2. View the files from a single chat, channel, or meeting
Every chat and channel has a Files tab at the top of the page.
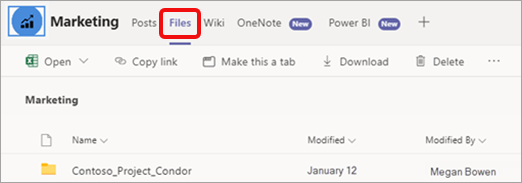
And once a meeting is over, the meeting event in the calendar has a Files tab too. Double-click the meeting to access the event info.
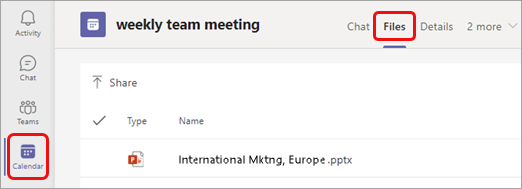
3. Share files throughout Teams
You can share files (of any type) with your teammates in chats, channels, and meetings. Everyone involved will be able to view the file, collaborate on it (if you set the file permissions for collaboration), and download it if they want to keep a personal copy.
Share a file from the OneDrive app
-
Select the OneDrive


-
Select the file you wish to share, and click on More actions

-
You have several options to share the file:
-
Select Share to add people and a message when sharing the file.
-
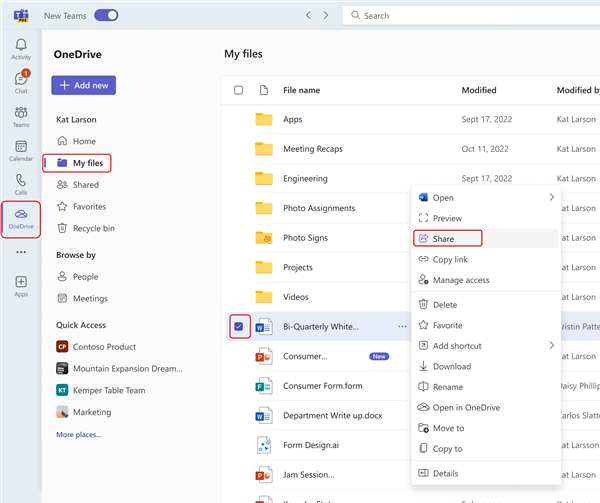
-
Select Copy link to get a link you can paste into chat or email.
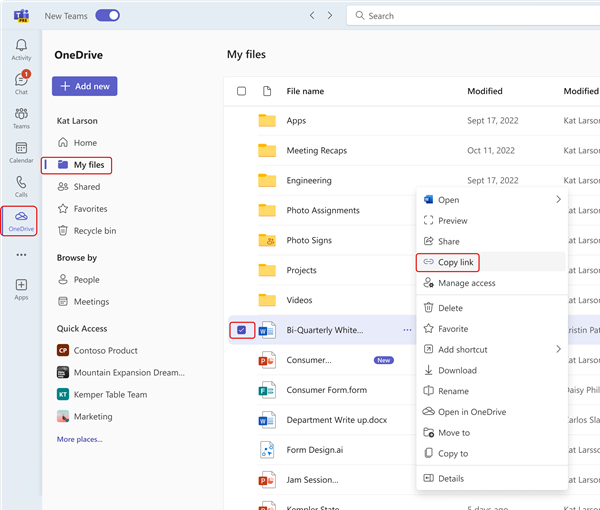
-
Choose Manage access to specify people and their permissions with the file.
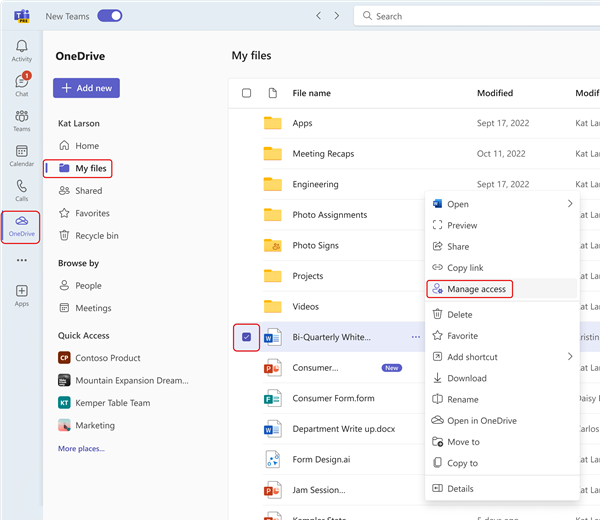
Attach a file to a chat
-
In any chat, select Attach

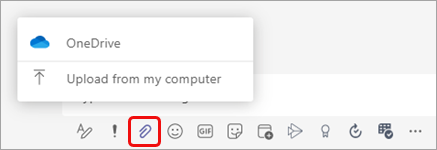
Or you can drag a file from your computer's file directory to the message.
Upload a file to a Files tab in a chat, channel, or meeting
-
Select Upload or Share (depending on the page), and then follow the cues.
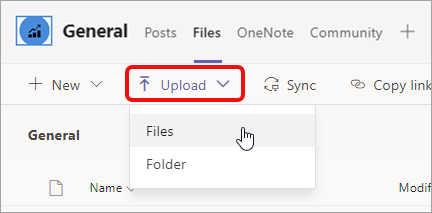
You can also drag a file or folder from your computer's file directory to the tab.
Send a link in a chat
-
Locate the file in Teams.
Note: If the file you want to link to isn't in Teams, you can first upload it to your OneDrive cloud storage. Alternatively, you can get a link from a file in another app and share it in Teams without uploading it.
-
Next to the file select More options


-
Then paste the link into the chat.
4. Work with files directly in Teams
There's much you can do with your own files without leaving Teams, including moving, copying, and editing them. For the whole story, select More options 

Depending on where you're accessing a file, who it belongs to, and how it's set up, you may see a different set of options when you select a file's More options.










