Try it!
Collaborate with your teammates and colleagues live, directly in your Teams chat, with Loop components (Preview). These pre-formatted, customizable components help you work together efficiently and effectively.
Use Loop components like bulleted or numbered lists, task lists that include due dates, tables, checklists, or a preformatted paragraph to:
-
Collaborate on and track to-do lists
-
Create work items and assign them to others with a due date
-
Write a pitch paragraph together
-
Brainstorm taglines for a new product
-
Get instant input from others on a team newsletter or business results reporting
To use Loop components in a Teams meeting or chat, follow the steps below.
Insert and send a component
-
In your Teams chat, select the insert Loop component icon (shown below).
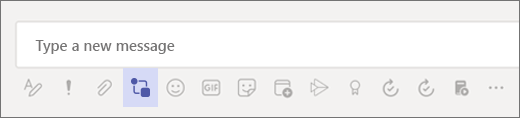
-
Select the component you want to use:
-
Task lists: Keep track of tasks, assignees, and due dates in a table
-
Bulleted and numbered lists: Make list-making simple with both these options
-
Checklists: Check items off as you complete them
-
Paragraphs: Quote a document or use this any time you need a formatted paragraph to get your point across
-
Tables: Create a table that suits your needs
-
-
Select Add a title, and then type a title for your Loop component.
-
Enter your content into the Loop component. Change permissions if needed.
-
Once you're done, select Send .
Note: Loop components (Preview) is currently only available to organizations participating in the preview.
Format your content
With simple formatting options like heading levels, boldface, and underlining, you can focus on the content and rest assured that it will stay easy to read.
Right-click the section you want to format, and a menu with contextually relevant options will pop up. For example, if you're working in a text area, like a paragraph, when you right click, you'll see standard text formatting.
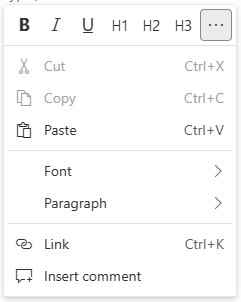
If you're working in a table, when you right click, in addition to what you see for text you'll also see options to modify your table.

Keyboard shortcuts
Use keyboard shortcuts to create headers, insert components, and more. For a longer list of shortcuts, see Keyboard shortcuts for Loop components (Preview).
|
Action |
Windows keyboard shortcut |
Mac keyboard shortcut |
|
Tag and notify a person |
@ |
@ |
|
Open the insert Loop component menu |
/ |
/ |
|
Open the component formatting menu |
Shift + F10 |
Shift + F10 |
|
Add an in-line comment with your name |
// + Spacebar |
// + Spacebar |
|
Insert an emoji |
Windows logo key + . (period) |
CTRL + Cmd + Space |
|
Bold |
**text** + Spacebar |
**text** + Spacebar |
|
Italics |
*text* + Spacebar |
*text* + Spacebar |
|
Strikethrough |
~~text~~ + Spacebar |
~~text~~ + Spacebar |
|
Heading 1 |
# + Spacebar |
# + Spacebar |
|
Heading 2 |
## + Spacebar |
## + Spacebar |
|
Heading 3 |
### + Spacebar |
### + Spacebar |
|
Create a bulleted List |
Ctrl + . (period) |
Cmd + . (period) |
|
Create a checklist, check off an item, or remove a checklist |
Ctrl + 1 |
Cmd + 1 |
|
See who contributed to the content |
Ctrl + Shift + / |
Cmd + Shift + / |
Choose your browser
Make sure you have the most recent version of one of these browsers for the operating system you're using.
-
Windows: Microsoft Edge, Chrome, Firefox
-
Android mobile: Microsoft Edge, Chrome
-
iOS: Microsoft Edge, Chrome, Safari
-
macOS: Microsoft Edge, Chrome, Safari, Firefox
-
Chrome OS: Chrome
Frequently Asked Questions
How does it work?
When you insert a Loop component, such as a checklist or table, into a Teams chat, it’s automatically stored in a file in your OneDrive for work or school. You’ll see a link at the top of the area where the component was inserted. If you select that link, the file will open in your web browser. Any edits made to the component from your browser will be reflected in the component in the Teams chat.
Note: You can change the name of the file by selecting it at the top of the Office.com window and typing in a new file name. If you want to keep track of these files, it’s best to create a file name as described above so your files are easy to find.
Another way to access your Loop component (Preview) files is to sign into your OneDrive for work or school. You’ll see a folder titled Microsoft Teams Chat Files, where you can find your component files. You can set permissions for the file just like you can for any file in your OneDrive for work or school. See Share OneDrive files and folders for more information.
You can also copy a component from the chat and paste it into another Teams chat. Others in the chat will be able to make edits to the component and those edits will appear wherever else the component appears (such as the original chat where it was first created). Those edits will also appear in the file in the browser.
What languages is it available in?
See What languages is Loop components (Preview) available in? for more information.
How do I provide feedback?
In Teams, select Help, and then select Give feedback.










