Note: This article has done its job, and will be retiring soon. To prevent "Page not found" woes, we're removing links we know about. If you've created links to this page, please remove them, and together we'll keep the web connected.
You can store and quickly insert text, graphics, and other items that you use frequently. Word inserts the stored items in your document automatically when you type the first few characters, or when you choose an entry from a menu. Word comes with a number of built-in AutoText entries, and you can also create your own.
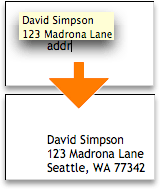
Do any of the following:
Create an AutoText entry
-
Select the text or graphic that you want to store as an AutoText entry.
To store paragraph formatting with the entry, include the paragraph mark

Tip: To see paragraph marks, on the Standard toolbar, click Show

-
On the Insert menu, point to AutoText, and then click New.
-
In the Create New AutoText dialog box, enter a name for the AutoText entry.
Word stores the AutoText entry for later use.
Tip: If you plan to insert the entry automatically, make sure that the name contains at least four characters because Word inserts an entry only after you type four characters.
-
Click OK.
Note: Word stores the AutoText entry in the Normal template, which makes it available in all documents. If you want to limit AutoText entries to particular documents, on the Insert menu, point to AutoText, click AutoText, and then select a different template on the Look in pop-up menu when you create the AutoText entry.
Insert an AutoText entry from a menu
You can use AutoText to insert text or graphics into a document.
-
Click in the document where you want to insert the AutoText entry.
-
On the Insert menu, point to AutoText, and then click the name of the AutoText entry that you want.
Tip: AutoText entries that you add appear on the template submenu for your document, such as Normal.The quickest way to insert an AutoText entry is to type the first four characters of the entry and then, when you see the QuickTip, press RETURN .
Edit an AutoText entry
-
Insert the AutoText entry into your document.
-
Make the changes that you want.
-
In your document, select the revised AutoText entry.
To store paragraph formatting with the entry, include the paragraph mark

Tip: To see paragraph marks, on the Standard toolbar, click Show

-
On the Insert menu, point to AutoText, and then click New.
-
Type the original name of the AutoText entry, and then click OK.
-
When prompted if you want to redefine the AutoText entry, click Yes.
Notes:
-
Word uses the revised entry the next time that you insert the AutoText entry.
-
You can't undo the editing or deletion of an AutoText entry.
-
Delete an AutoText entry
-
On the Insert menu, point to AutoText, and then click AutoText.
-
In the Enter AutoText entries here list, click the name of the AutoText entry that you want to delete.
-
Click Delete.
Note: You can't undo the editing or deletion of an AutoText entry.
Delete multiple AutoText entries
-
On the View menu, click Draft, Web Layout, Outline, or Print Layout.
-
On the Tools menu, click Templates and Add-Ins.
-
Click Organizer, and then click the AutoText tab.
-
In the In box on the left, hold down

Note: You can't undo the editing or deletion of an AutoText entry.










