When a formula in a cell is different from the other cells in a table column, an alert indicator will appear near that cell. This doesn't necessarily mean that the formula is wrong, but does indicate some exception exists.
Calculated column exceptions are created when you do any of the following:
-
Type data other than a formula in a calculated column cell.
-
Type a formula in a calculated column cell, and then click Undo

-
Type a new formula in a calculated column that already contains one or more exceptions.
-
Copy data into the calculated column that does not match the calculated column formula.
Note: If the copied data contains a formula, this formula overwrites the data in the calculated column.
-
Move or delete a cell on another worksheet area that is referenced by one of the rows in a calculated column.
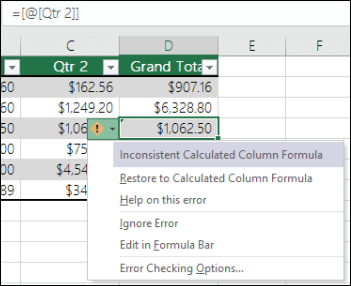
The shortcut menu shows the options available to resolve this warning.
|
Select |
To |
|---|---|
|
Restore to Calculated Column Formula |
Make the formula consistent by restoring the pattern from the calculated column. |
|
Ignore Error |
Remove the error indicator if, for example, the inconsistency in the formula is intentional or otherwise acceptable. |
|
Edit in Formula Bar |
Review the formula syntax and verify that the cell references are valid. |
|
Error Checking Options |
If you no longer want to see this type of indicator in your worksheets, disable this option: In File > Options > Formulas > Error checking rules, clear the check box for Inconsistent calculated column formula in tables, and then click OK. |
Need more help?
You can always ask an expert in the Excel Tech Community or get support in Communities.
See Also
Video: Create and format an Excel table
Total the data in an Excel table
Resize a table by adding or removing rows and columns
Filter data in a range or table
Using structured references with Excel tables










