It's easy to change your calendar settings in Outlook.com, Outlook on the web, and the new Outlook for Windows so your calendar looks and behaves the way you want it to.
Go to Settings
To find the most frequently used Calendar settings, go to the Calendar view and select Settings 
Theme
To choose a theme, go to Settings 
Dark mode
Dark mode switches the color scheme from a light background to a dark one. Turning on dark mode can reduce eye strain in low-light environments.
To learn more about dark mode, see Dark mode.
Current time zone
You can change the time zone for your calendar. Under Settings 
Date and time format
You can change the date format and time format for your calendar. The default settings are taken from your Outlook account.
-
Under Date format, choose the format you prefer.
-
Under Time format, choose the format you prefer.
First day of your week
Under First day of the week, choose the day you want to start your week from the drop-down list.
Custom calendar colors
Setting your various calendars to different colors makes them easier to see and understand.
To change a calendar's color, click on the calendar in the sidebar and select Color. Click on any of the standard colors displayed.
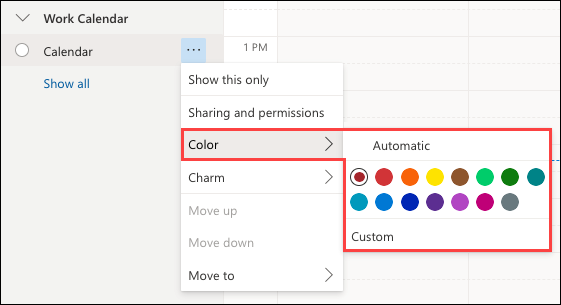
To set your calendar to a custom color, click on the calendar in the sidebar, select Color > Custom.

Use the Color Picker to select the color of your choice.
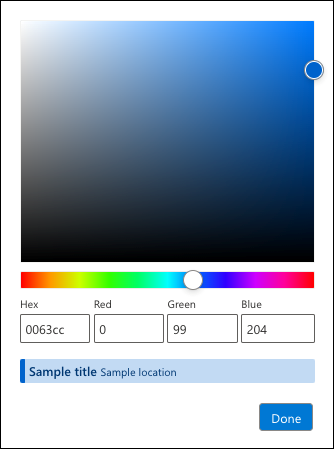
If you know the color values for a specific color, you can enter the hexadecimal or RGB values in the boxes.
An example of your selected color will be shown so you can confirm your selection.
Once you've selected a custom color, it will be listed along with the standard colors. Only one custom color is allowed at a time.
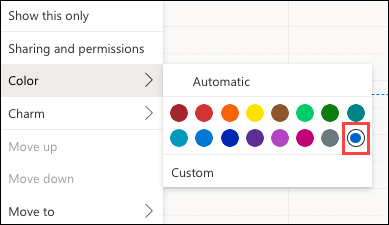
You can also access the custom color options when using the Edit my calendars menu.
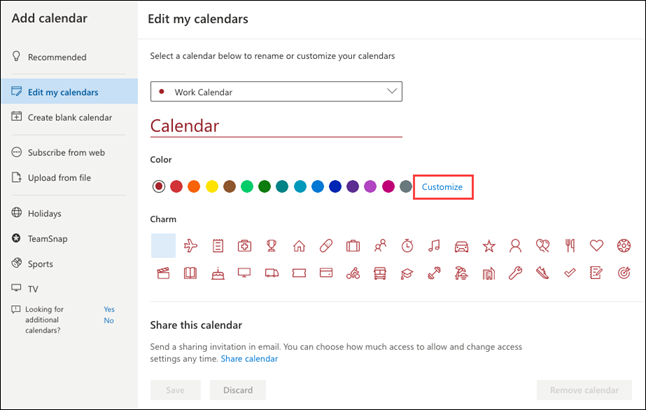
See more settings
To find other ways to personalize your Outlook experience, select Settings 
Still need help?
Get help with Outlook on the web
|
|
To get support in Outlook.com, click here or select Help on the menu bar and enter your query. If the self-help doesn't solve your problem, scroll down to Still need help? and select Yes. To contact us in Outlook.com, you'll need to sign in. If you can't sign in, click here. |
|
|
|
For other help with your Microsoft account and subscriptions, visit Account & Billing Help. |
|
|
|
To get help and troubleshoot other Microsoft products and services, enter your problem here. |
|
|
|
Post questions, follow discussions and share your knowledge in the Outlook.com Community. |











