Open an app in a new window in Microsoft Teams
Note: Some experiences detailed below are only available in the new Teams. To learn more, see Switch to the new Microsoft Teams.
Multitask much? In the Teams desktop client, you can open an app in a separate window to help you work on several things at once. This feature is available for most apps that include the personal app or tab capability.
Open a personal app
To launch an app in a new window from the start:
-
Go to the icon of the personal app you wish to open, whether it's an app pinned on the left of Teams or found under More added apps

-
Right-click on the app icon of your choosing, then select Open in new window

To open a personal app after it's already open:
Look for the Open in new window 
Open a tab in a new window
-
Navigate to the tab of your choosing in a channel or a chat.
-
Once there, select Open in new window


Manage the app window
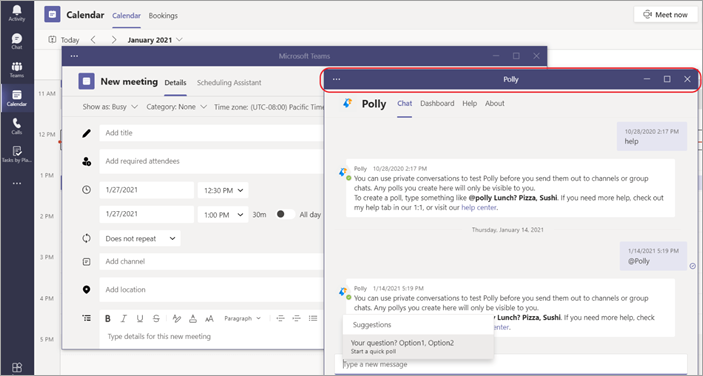
As with any window, there are controls in the upper right corner that let you minimize, maximize, and close the window. You can select and drag a corner of a minimized window to resize it, or click on the title bar and move it until you have the view you need to multitask.










