Word for the web now lets you add your reaction to comments and replies. This feature has been launched with Like as the first available reaction type with other reaction types to follow.
Add a reaction
-
Select an existing comment in a Word for the web document or add a new comment.
-
Select the Like reaction button (thumbs-up button) in the top-right corner of the comment card. If needed, you can select again to remove your reaction.
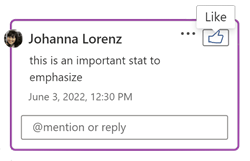
-
Confirm that the reaction button has become colored, specifically indicating your reaction. Also note the adjacent reaction-count number.
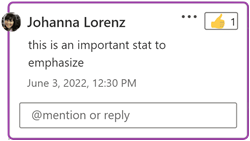
Indications and options
-
When you hover over the Like button for a comment that has existing likes, a list of usernames will appear, showing who has liked the comment so far. This list will update in real time while collaborating on your document in Word for the web.
-
The numeral by the icon indicates the total number of individuals who have reacted to this specific comment.
-
If others have previously reacted to this comment, you can hover over the reaction button to see a list of their names.
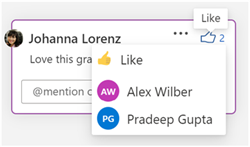
-
You can also scroll through the comment thread to see reactions on previous replies.
React to a previous reply in the comment thread
Besides reacting to the top-most comment, you can react to any other comments in the conversation sequence.
-
Click to expand and scroll as needed to see other comments in the thread.
-
Hover over any specific reply to see and select its Like button. Once a reply contains reactions, the Like button and count indicator will be persistent.
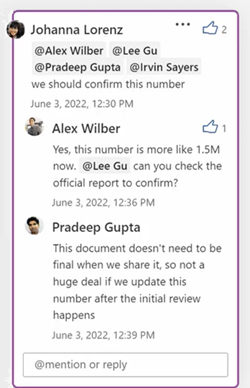
Keyboard accessibility
React to a comment with keyboard only
-
Press Alt+F12 to navigate from the document anchor text to the comment thread,
-
If needed, navigate to any comment within the thread via the Down arrow.
-
Press the Tab key to move focus to the Like button.
-
Use Enter or Spacebar to select the Like button.
-
Once a comment or reply contains reactions, you can use Alt + Down arrow to move focus to the user list and navigate within this list with Down arrow and Up arrow.
Known concerns
-
Comment reactions in Word for the web are not yet visible to collaborators on other platforms (Windows, Mac, iOS, Android).
-
Existing comments in some older documents may not have the reaction button, but newly added comments in the same document will have the reaction button.
-
Initially Like is the only available reaction type. Other reaction types will be added to this and other platforms.
Note: Keep in mind that it's possible for others to edit your comments. Comments in an Office document are stored in the file, so anyone with edit access to your file can edit your comment.
Availability
Comment reactions are available to all users in Word for the web.










