Video owners and Stream admins can upload a new version of a video, without changing the link to the video, embed codes, or video details and permissions.
The following information related to the video is kept from the previous version:
-
Details (Name, Description, Video Language)
-
Permissions
-
Options (Comments)
-
History of Views, Comments, and Likes
The following information from the previous version of the video is not kept:
-
Thumbnails. Any custom thumbnails are removed, and new thumbnails are generated.
-
Forms. Though the form itself is still in Microsoft Forms, you'll need to open the new version after it is uploaded to Stream and put each form in the correct location in the video.
-
Transcript. Any edited or custom uploaded caption and subtitle files are removed, and a new transcript is generated when the new version of the video is loaded.
How to replace a video
-
In Stream, find the video you want to replace (for example, through My videos) and select the group
-
For videos on demand, in the Actions section for the video, click the Edit icon
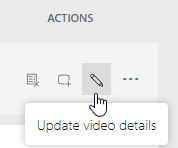
-Or-
For live event videos, on the More menu, click Update video details
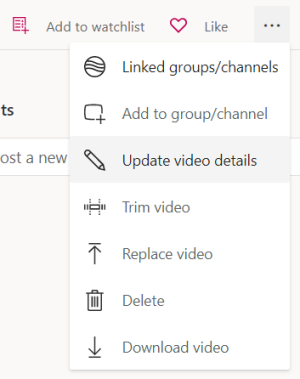
-
Select Replace video from the top bar or the "..." (More menu) icon
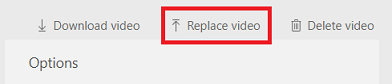
-Or-
For live event videos, on the More menu, click Replace video
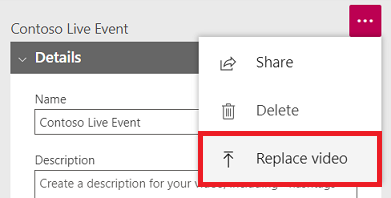
Caution: When you upload the new version, Stream permanently deletes the old version. Be sure to do step 4 before you upload the new version.
-
Before you upload the new version:
-
Save any files that will be useful to you: the original video, the caption and subtitle files, and thumbnails
-
If you have any forms on the video, note where they appear in the original, and decide if you want to use them in the new version
-
-
Drag the new video onto the Replace video page, or click Browse to select the file
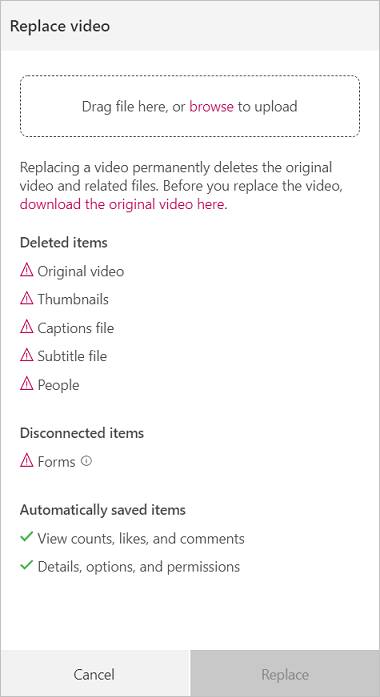
-
Click Replace
-
While the video is uploading and being processed, the video details page will be open, and will show the upload and replacement percent complete at the top of the page
-
When the new version of the video is published, you'll get a notification that it is ready to use










