In Outlook for Mac you can use the search bar at the top of the page to search for email messages and people.
When you use search from your mailbox, the results will include messages, contacts, and files.
Search for an email message, contact, or file
-
In the Search box at the top of Outlook, type what you want to search for (a contact, subject, part of a message, or name of a file).
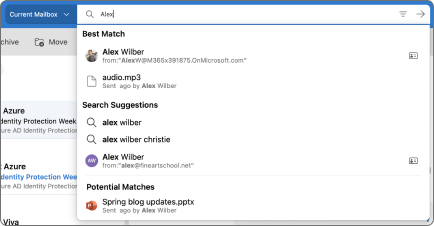
-
When you're done with the search, select Exit Search


Use filters to refine your search
You can use Search filters to refine your search with options like Folders, From, To, Subject, keywords, date ranges, and attachments. To use search filters, select Filters 
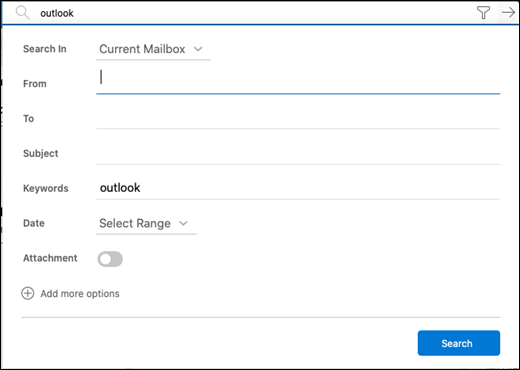
Use Advanced Query Search to refine results
Use Advanced Query Search (AQS) to refine your search results. In the search box, type an AQS keyword from the table below, followed by a colon and what you want to search for. For example, to find messages with a subject that contains “report,” enter subject:report in the Search box.
|
AQS keyword |
Description |
Example |
|
From |
Searches the From field. |
From:JerriFrye |
|
To |
Searches the To field. |
To:JerriFrye |
|
Cc |
Searches the Cc field. |
Cc:JerriFrye |
|
Bcc |
Searches the Bcc field. |
Bcc:JerriFrye |
|
Participants |
Searches the To, Cc, and Bcc fields. |
Participants:JerriFrye |
|
Subject |
Searches the subject. |
Subject:report |
|
Body or Content |
Searches the message body. |
Body:report |
|
Sent |
Searches the date sent. You can search for a specific date or a range of dates separated by two dots (..). You can also search for relative dates: today, tomorrow, yesterday, this week, next month, last week, past month. You can search for the day of the week or month of the year. Important: Date searches must be entered in month/day/year format: MM/DD/YYYY. |
Sent:01/01/2017 |
|
Received |
Searches for the date received. You can use the same search terms as for Sent. |
Received:01/01/2017 |
|
Category |
Searches the Category field. |
Category:reports |
|
HasAttachment:yes |
A search for HasAttachment:yes returns only emails with attachments. To further specify the emails you want to search, use words or names from the mail in conjunction with the search keyword. For example, blue hasattachment:yes returns only emails containing the word "blue" that include attachments. |
report HasAttachment:yes |
|
HasAttachment:no |
A search for HasAttachment:no returns only emails without attachments. |
report HasAttachment:no |
|
IsFlagged:yes |
A search for IsFlagged:yes returns only emails that are flagged. |
report IsFlagged:yes |
|
IsFlagged:no |
A search for IsFlagged:no returns only emails that are not flagged. |
report IsFlagged:no |
When you use AQS, you can search on multiple search terms, including any, all, or an exact phrase.
-
Subject:product plan will find any message with “product” or “plan” in the subject.
-
Subject:(product plan) will find any message with both “product” and “plan” in the subject.
-
Subject:“product plan” will find any message with the phrase “product plan” in the subject.
You can also use AND or OR to search on multiple search terms. For example, you could search for messages from Jerri that include "report" in the subject by entering From:Jerri AND Subject:report in the search box.
Search tips and tricks
Use these tips and tricks to define more precise searches.
-
Keyword searches are not case sensitive. For example, cat and CAT return the same results.
-
When searching on a property:value expression, don't put a space after the colon. If there is a space, your intended value will just be full-text searched. For example, to: JerriFrye searches for "JerriFrye" as a keyword, rather than for messages that were sent to JerriFrye. To search for messages sent to JerriFrye, enter to:JerriFrye.
-
A space between two keywords or two property:value expressions is the same as using AND. For example, from:"Jerri Frye"subject:reorganization returns all messages sent by Jerri Frye that contain the word reorganization in the subject line.
-
When searching a recipient property, such as To, From, Cc, or Recipients, you can use an SMTP address, alias, or display name to denote a recipient. For example, you can use JerriFrye@contoso.com, JerriFrye, or "JerriFrye".
-
You can use only suffix wildcard searches—for example, cat* or set*. Prefix wildcard searches (*cat) or substring wildcard searches (*cat*) aren’t supported.
-
When searching a property, use double quotation marks (" ") if the search value consists of multiple words. For example, subject:budget Q1 returns messages that contain budget in the in the subject line and Q1 anywhere in the message or in any of the message properties. Using subject:"budget Q1" returns all messages that contain budget Q1 anywhere in the subject line.
-
To exclude content marked with a certain property value from your search results, place a minus sign (-) before the name of the property. For example, -from:"Jerri Frye" will exclude any messages sent by Jerri Frye.










