SharePoint recommendations on modern pages help you and your users discover pages and news in your organization. At the bottom of news posts and pages, you'll see recommendations especially for you or your users. Recommendations show below the heading You may also be interested in.
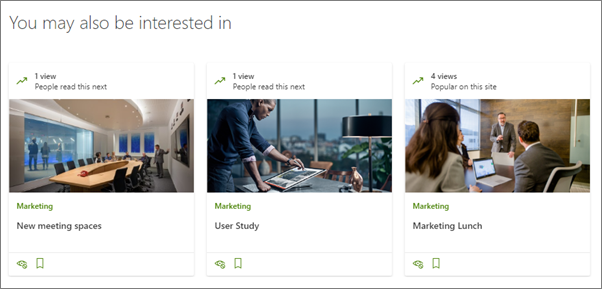
Note: This feature is in an early release phase, and is not yet available to all users. For more information on when it will be fully released, see the Office 365 Roadmap.
Recommendations are shown on all newly-created pages and news posts by default. The recommendations you see are based on what other people have read next; what is popular with your colleagues; and what is popular on your site. Only pages and posts that users have access to are shown.
To disable recommendations:
-
On a page or news post: Page authors can disable recommendations on the pages they create. While the page is in Edit mode, slide the toggle after the heading You may also be interested in to Off, and then publish or republish the page.
You can do the same for page templates you create so that all pages based on the page template do not show recommendations.
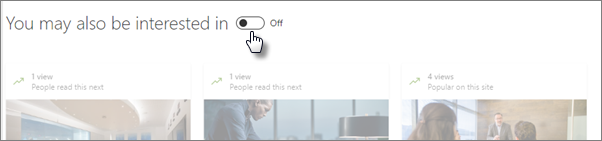
-
For individual recommended items: Users who are viewing the published page can select the Hide this recommendation icon at the bottom of a recommended item to hide that item.
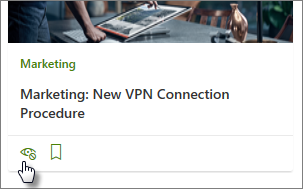
-
For all pages on a site:
Site owners can turn off recommendations for page viewers on all site pages and news posts (a recommendations placeholder will continue to show in Edit mode, but it won't show once the page is published and in view mode).
To turn off recommendations for published pages and news posts on a site:-
On your site, select Site settings

-
Select Site information, and then select View all site settings.
-
Under Site actions, select Manage site features.
-
Find SharePoint Recommendations (features are in alphabetical order).
-
Select Deactivate.

-
Notes: If you don't see recommendations on your pages or news posts, it could be for one of the following reasons:
-
A site owner or page author has disabled recommendations.
-
The page may have been created and published before the Recommendations feature was available. In that case, you can edit the page and republish it to see recommendations (assuming a site owner or page author has not disabled recommendations).
-
Recommendations do not appear on SharePoint site home pages. If you want recommendations to show on site home pages, you can use a different page for your SharePoint site home page that has recommendations on it.
-
Recommendations are not shown on newly created news posts. However, they will be displayed on edited posts once published.
-
It's not possible for a SharePoint admin to disable recommendations for an entire tenant.










