The SMS text notifications Virtual appointments feature sends SMS messages to external guests for appointment updates, such as confirmation, reminder, date/time update, and cancellation. The message includes the appointment date and time and the online meeting link. This is a Teams Premium feature that requires the meeting organizer to have a Teams Premium license.
You need to do the following while using the SMS text notifications Virtual appointments Teams Premium feature:
-
Obtain consent from the recipients that they want to receive information about the appointment reminder via SMS text messages.
-
Inform recipients that message frequency varies, and message and data rates may apply for receiving SMS appointment reminders where appropriate.
-
Inform recipients that they can reply with the SMS message "STOP" to unsubscribe to all future messages from Microsoft Virtual Appointments.
-
Inform the recipients that they can reply with the keyword HELP for more assistance or contact support.microsoft.com.
See Get-CsTeamsVirtualAppointmentsPolicy (MicrosoftTeamsPowerShell) | Microsoft Learn to learn more about how to control access to this feature using PowerShell commands.
Note: This feature is currently only available to U.S. users and can only send text messages to users with a valid U.S. phone number (+1 country code). The text message communication is in English.
Schedule and send text notification about Virtual appointment
To schedule and send text notification about a virtual appointment to your guests:
-
Open Teams Calendar->New meeting->Virtual appointment.
-
Send text notifications is always selected by default. If enabled, a reminder text message will automatically be sent out 15 minutes before the appointment time. The text notifications setting will only appear if you have an active Teams Premium license.
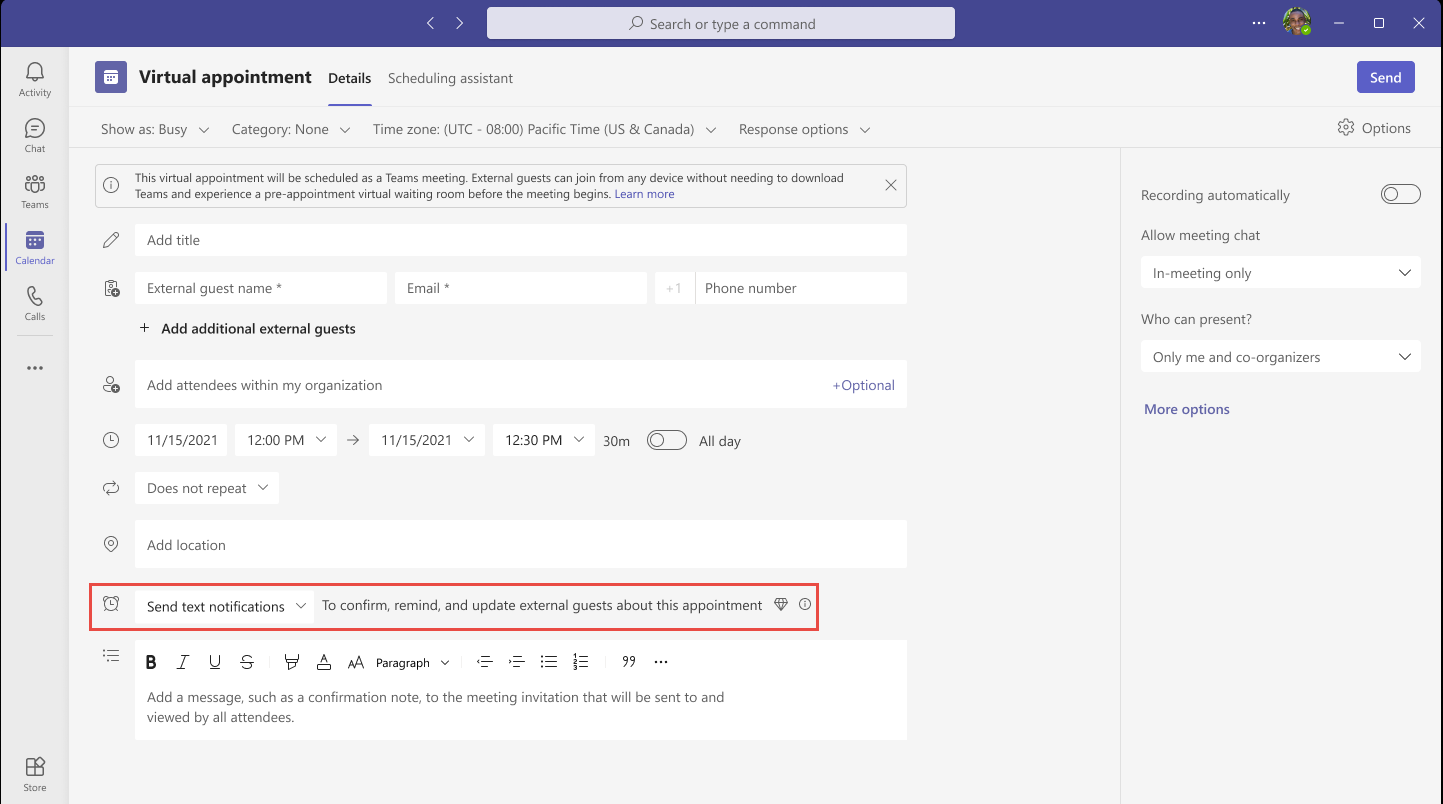
-
In the Virtual appointment meeting scheduling form, fill out the details like, the title, External guest name, External guest email, External guest phone number, attendees, date, time, and location.
-
To send the SMS appointment notification to the recipient, select Send text notifications from the drop-down menu.
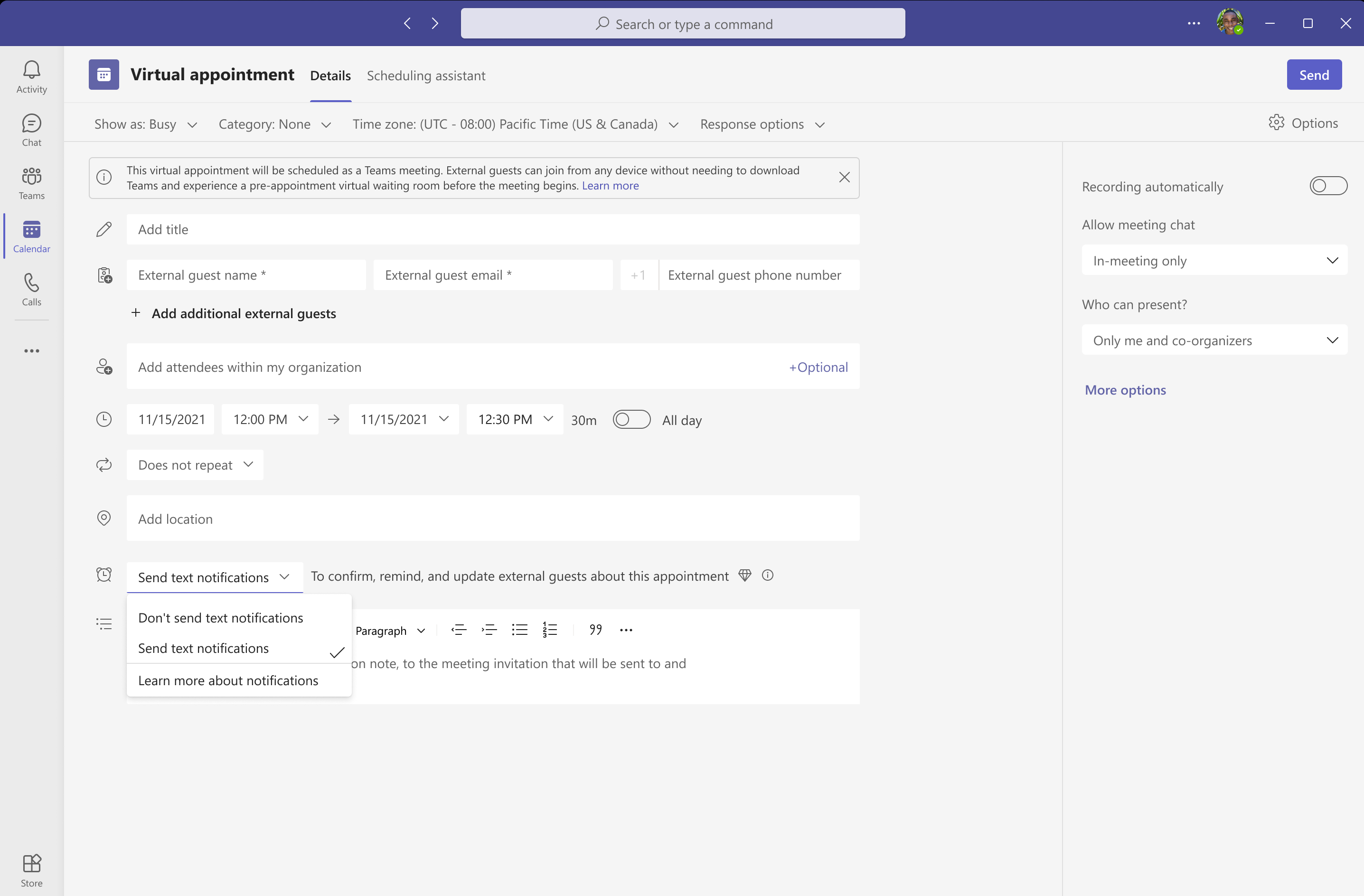
-
Select the info icon next to the description. It displays: Reminders will be sent 15 minutes before the appointment.
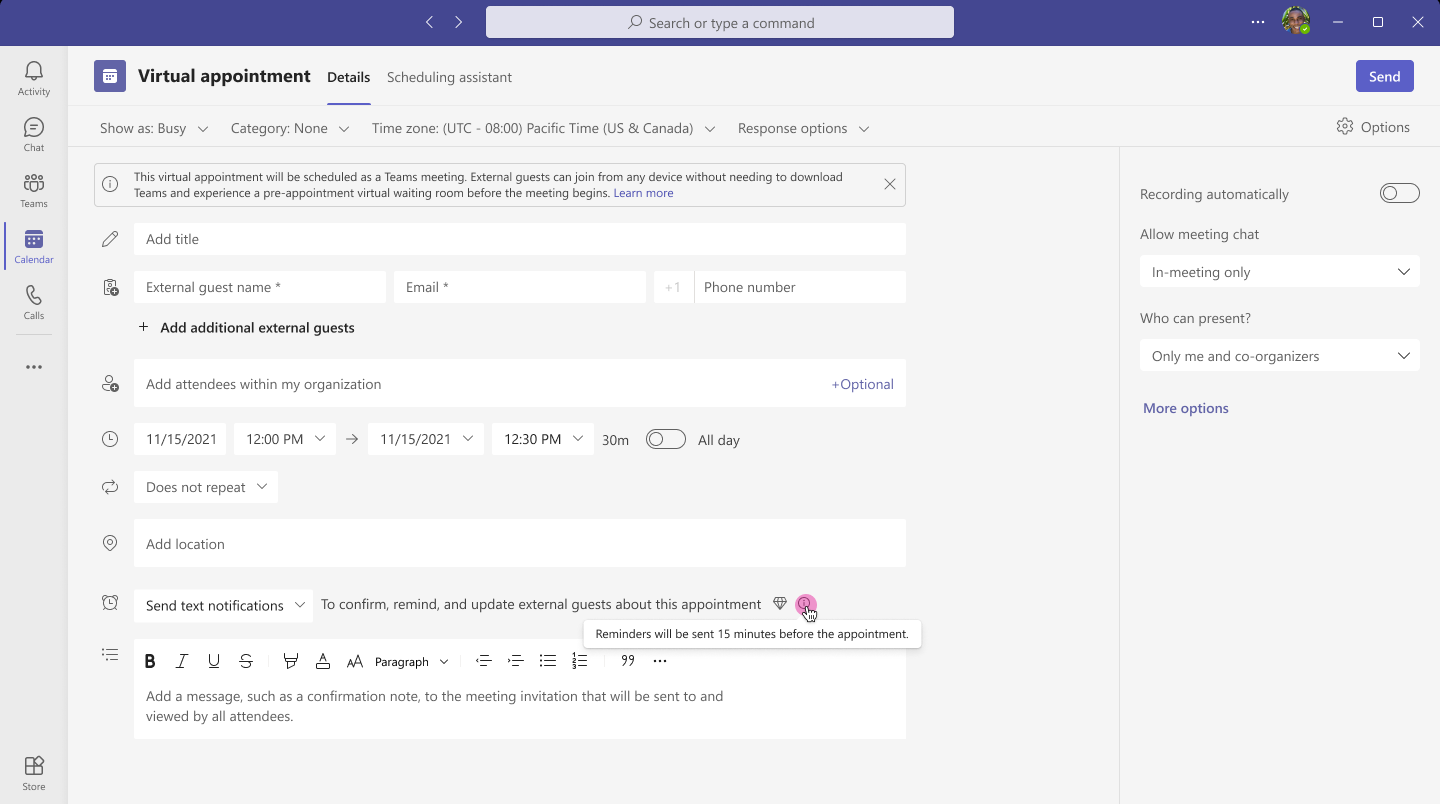
-
The recipients will receive an SMS text notification about the appointment on their phone.
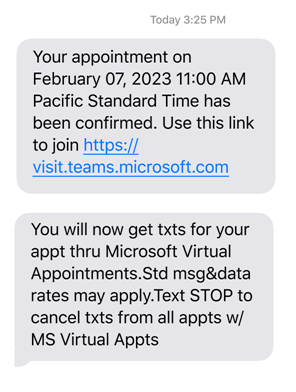
-
If you update the appointment in the Virtual appointment form, the recipients will receive the text notification about the update.
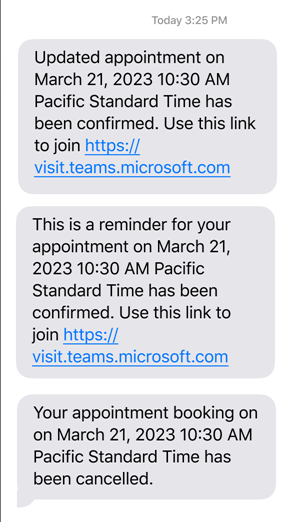
-
If the recipients unsubscribe to messages from Microsoft Virtual appointments, they receive the text notification about it.
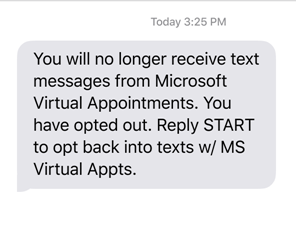
-
To not send text notifications to the recipient, select the drop-down menu next to Send text notifications to select Don't send text notifications.
-
To learn more about the feature and view the terms and conditions and privacy statement, select the drop-down menu next to Send text notifications to select Learn more about notifications.










