This article is for people who use a screen reader program such as Windows Narrator, JAWS, or NVDA with Microsoft 365 products. This article is part of the Microsoft 365 screen reader support content set where you can find more accessibility information on our apps. For general help, visit Microsoft Support.
Use OneNote with your keyboard and a screen reader, to zoom in or out on a page. We've tested it with Narrator, JAWS, and NVDA, but it might work with other screen readers as long as they follow common accessibility standards and techniques. You'll learn how to temporarily change the size of what’s on the page without messing up any formatting.
Notes:
-
New Microsoft 365 features are released gradually to Microsoft 365 subscribers, so your app might not have these features yet. To learn how you can get new features faster, join the Office Insider program.
-
To learn more about screen readers, go to How screen readers work with Microsoft 365.
Zoom in or out in OneNote
You can zoom in on a page to make the page content appear bigger and inspect a specific part of it up close. If you want to shrink the page content to review more of your notes at once, you can zoom out.
To quickly make the content on a page appear bigger or smaller, you can use the Zoom group options on the View ribbon tab with keyboard shortcuts.
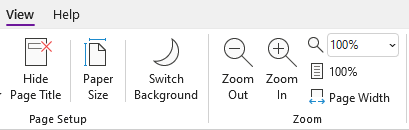
Tip: If your computer has a touch screen, place two fingers on the screen, and slide your fingers apart to zoom in or slide them together to zoom out.
-
On the page which you want to zoom, do one of the following:
-
To zoom in, press Alt+W, E. Repeat this step until you've reached the magnification level you want.
-
To zoom out, press Alt+W, W. Repeat this step until you've reached the reduction level you want.
-
To set a specific zoom level, press Alt+W, Q, type the zoom percentage you want, for example 150, and then press Enter.
-
-
To go back to the default zoom level of 100%, press Alt+W, 1.
See also
Use a screen reader to insert content to notebooks in OneNote
Use a screen reader to share and collaborate on notebooks in OneNote
Basic tasks using a screen reader with OneNote
Set up your device to work with accessibility in Microsoft 365
Use OneNote for Mac with your keyboard and VoiceOver, the built-in macOS screen reader, to zoom in or out on a page. You can temporarily change the size of what’s on the page without messing up any formatting.
Notes:
-
New Microsoft 365 features are released gradually to Microsoft 365 subscribers, so your app might not have these features yet. To learn how you can get new features faster, join the Office Insider program.
-
This topic assumes that you are using the built-in macOS screen reader, VoiceOver. To learn more about using VoiceOver, go to VoiceOver Getting Started Guide.
Zoom in or out in OneNote
You can zoom in on a page to make the page content appear bigger and inspect a specific part of it up close. If you want to shrink the page content to review more of your notes at once, you can zoom out.
-
On the page you want to zoom, do one of the following:
-
To zoom in, press Command+Plus sign (+). You hear: "Zoom in." Repeat this step until you have reached the zoom-in level you want.
-
To zoom out, press Command+Minus sign (-). You hear: "Zoom out." Repeat this step until you have reached the zoom-out level you want.
-
To set a specific zoom level, press F6 until you hear the name of the current tab, press Control+Option+Right or Left arrow key until you hear "View tab," and then press Control+Option+Spacebar. Press the Tab key until you hear the current zoom level, followed by "Zoom, combo box." Type the zoom percentage you want, and then press Return.
-
-
To go back to the default zoom level of 100%, press Command+0 (zero). You hear: "Reset zoom."
See also
Use a screen reader to insert content to notebooks in OneNote
Use a screen reader to organize notebooks, sections, and pages in OneNote
Basic tasks using a screen reader with OneNote
Set up your device to work with accessibility in Microsoft 365
Use OneNote for iOS with VoiceOver, the built-in iOS screen reader, and the zoom feature of your phone to make the contents of a page appear bigger.
Notes:
-
New Microsoft 365 features are released gradually to Microsoft 365 subscribers, so your app might not have these features yet. To learn how you can get new features faster, join the Office Insider program.
-
This topic assumes that you are using the built-in iOS screen reader, VoiceOver. To learn more about using VoiceOver, visit Apple accessibility.
In this topic
Turn on zoom
Turn on the zoom feature in the Accessibility settings of your iPhone.
-
On your phone, swipe right or left with three fingers to go to the home screen where the Settings icon is. Then swipe right until you hear "Settings," and double-tap the screen. The Settings menu opens.
-
In the Settings menu, swipe right until you hear "Accessibility button," and double-tap the screen. The Accessibility menu opens.
-
Swipe right until you hear "Zoom off, button," and double-tap the screen. The Zoom menu opens.
-
To turn on Zoom, swipe right until you hear "Zoom off," and then double-tap the screen.
Zoom in on your notes
With the zoom feature on, you can use the following touch gestures to zoom in on the content on a page in OneNote for iOS:
-
To magnify the screen and inspect a specific part of your notes up close, double-tap the screen with three fingers.
-
To move the zoom to another point, drag the screen with three fingers.
-
To return to the default magnification, double-tap the screen with three fingers.
See also
Use a screen reader to share and collaborate on notebooks in OneNote
Use a screen reader to insert content to notebooks in OneNote
Basic tasks using a screen reader with OneNote
Set up your device to work with accessibility in Microsoft 365
Use OneNote for Android with TalkBack, the built-in Android screen reader, and the Magnification feature of your phone to zoom in on a page.
Notes:
-
New Microsoft 365 features are released gradually to Microsoft 365 subscribers, so your app might not have these features yet. To learn how you can get new features faster, join the Office Insider program.
-
This topic assumes that you are using the built-in Android screen reader, TalkBack. To learn more about using TalkBack, go to Android accessibility.
In this topic
Turn on Magnification
Turn on the Magnification feature in the Accessibility settings of your phone.
-
On your phone, navigate to the Settings app and double-tap the screen to open it.
-
In the Settings app, to open the Accessibility menu, swipe right until you hear "Accessibility," and then double-tap the screen.
-
To open the Magnification menu, swipe right until you hear "Magnification off," and double-tap the screen.
-
To set how to activate Magnification, swipe right until you hear "Magnification shortcut, off," and then double-tap the screen. Swipe right until you hear the method you want to use, for example, "Triple-tap screen." Then double-tap the screen to select. Swipe right until you hear "Save," and double-tap the screen. The shortcut is activated.
If you hear a short introduction on how to use the feature, swipe right until you hear "Got it, button," and double-tap the screen.
-
To turn on Magnification, perform the action you selected in step 4. If you are prompted to choose a feature to use, swipe right until you hear "Magnification," and double-tap the screen. Magnification is turned on.
Zoom in on your notes
With Magnification on, you can use the following touch gestures to zoom in or out of the content of a page in OneNote for Android:
-
To magnify the screen and inspect a specific part of your notes up close, triple-tap the screen.
-
To zoom in more, place two or more fingers on the screen and slide the fingers apart.
-
To zoom out, pinch the screen with two or more fingers.
-
To move the zoom to another point, drag the screen with two fingers.
See also
Use a screen reader to read pages in OneNote
Use a screen reader to insert content to notebooks in OneNote
Basic tasks using a screen reader with OneNote
Set up your device to work with accessibility in Microsoft 365
Use OneNote for Windows 10 with your keyboard and a screen reader to zoom in or out on a page. We've tested it with Narrator, JAWS, and NVDA, but it might work with other screen readers as long as they follow common accessibility standards and techniques. You'll learn how to temporarily change the size of what’s on the page without messing up any formatting.
Notes:
-
New Microsoft 365 features are released gradually to Microsoft 365 subscribers, so your app might not have these features yet. To learn how you can get new features faster, join the Office Insider program.
-
To learn more about screen readers, go to How screen readers work with Microsoft 365.
Zoom in or out in OneNote
You can zoom in on a page to make the page content appear bigger and inspect a specific part of it up close. If you want to shrink the page content to review more of your notes at once, you can zoom out.
Tip: If your computer has a touch screen, place two fingers on the screen, and slide your fingers apart to zoom in or slide them together to zoom out.
-
On the page where you want to zoom in or out, press Alt. The focus moves to the current ribbon tab.
-
Press the Right or Left arrow key until you hear "View tab item," and then press the Down arrow key once.
-
Do one of the following:
-
To zoom in, press the Right arrow key until you hear "Zoom in button," and then press Enter.
-
To zoom out, press the Right arrow key until you hear "Zoom out button," and then press Enter.
-
-
To go back to the default zoom level of 100%, press Alt, then press the Right or Left arrow key until you hear "View tab item," and then press the Down arrow key once. Press the Right arrow key until you hear "One hundred percent," and then press Enter.
See also
Use a screen reader to share and collaborate on notebooks in OneNote
Use a screen reader to insert content to notebooks in OneNote
Basic tasks using a screen reader with OneNote
Set up your device to work with accessibility in Microsoft 365
Use OneNote for the web with your keyboard and a screen reader to zoom in and out on a page. We've tested it with Narrator in Microsoft Edge and JAWS and NVDA in Chrome, but it might work with other screen readers and web browsers as long as they follow common accessibility standards and techniques.
Notes:
-
New Microsoft 365 features are released gradually to Microsoft 365 subscribers, so your app might not have these features yet. To learn how you can get new features faster, join the Office Insider program.
-
To learn more about screen readers, go to How screen readers work with Microsoft 365.
-
If you're using Narrator, turn off the scan mode.
-
When you use OneNote for the web with a screen reader, switch to the full screen mode. Press F11 to toggle the full screen mode on or off.
-
When you use OneNote for the web, we recommend that you use Microsoft Edge as your web browser. Because OneNote for the web runs in your web browser, the keyboard shortcuts are different from those in the desktop program. For example, you’ll use Ctrl+F6 instead of F6 for jumping in and out of the commands. Also, common shortcuts like F1 (Help) and Ctrl+O (Open) apply to the web browser – not OneNote for the web.
Zoom in or out in OneNote
Zoom in on a page to make the page content appear bigger and inspect a specific part of it up close. If you want to shrink the page content to review more of your notes at once, you can zoom out.
To quickly zoom in or out, use the Zoom group options on the View ribbon tab with keyboard shortcuts.
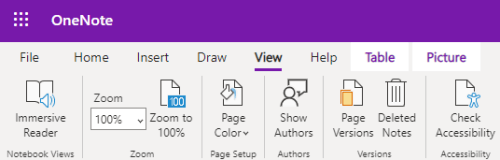
Tip: If your computer has a touch screen, place two fingers on the screen, and slide your fingers apart to zoom in or slide them together to zoom out.
-
On the page where you want to zoom in or out, press Alt+Windows logo key, W, and then Q. You hear "Zoom," followed by the current zoom percentage, for example, "One hundred percent."
-
Type the zoom percentage you want, for example 150, and then press Enter.
-
To go back to the default zoom level of 100%, press Alt+Windows logo key, W, J.
See also
Use a screen reader to insert content to notebooks in OneNote
Use a screen reader to share and collaborate on notebooks in OneNote
Technical support for customers with disabilities
Microsoft wants to provide the best possible experience for all our customers. If you have a disability or questions related to accessibility, please contact the Microsoft Disability Answer Desk for technical assistance. The Disability Answer Desk support team is trained in using many popular assistive technologies and can offer assistance in English, Spanish, French, and American Sign Language. Please go to the Microsoft Disability Answer Desk site to find out the contact details for your region.
If you are a government, commercial, or enterprise user, please contact the enterprise Disability Answer Desk.











