To Do is a smart list app that's integrated with Outlook so you can plan your day and organize tasks among lists. If you want to assign a task to someone else, you can share the list where the task lives, and then that person will see the task when you tag them. You can add as many tasks as you like in your task lists.
To get started, open Outlook and select To Do 
Create a new task list
In addition to the default and smart tasks lists, you can create and manage other lists to organize your tasks.
-
At the bottom of the task lists, select New list.
-
Enter a name for your new list.
-
Press Enter to save your new list.
-
You can Share, Duplicate, Print, or Delete a list. From the task list column, press and hold (or right-click) a list to see the available options. Please note that if you delete a list, you will not be able to recover it.
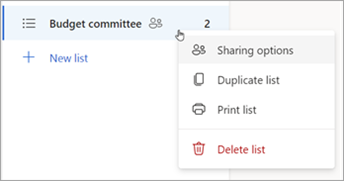
-
To Rename a list, select the list to open its tasks and select the List options menu .
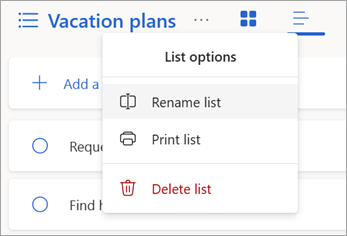
About default and smart lists
The To Do page includes default tasks lists, plus optional smart lists and any task lists that you create. Show or hide lists in To Do Settings.
Review the details of any task by selecting it from My Day or any of your lists.
-
My Day is a smart list that can help you track the tasks that you want to get done today. The My Day task list is populated daily with tasks that are due that day and have not been marked as completed. You add existing tasks to My Day by right-clicking a task and choosing Add to My Day, or by dragging a task from any other tasks list to My Day. Tasks that appear in My Day are kept in their original list.
-
Suggestions are tasks that you might want to add to My Day. They include tasks that are due today or in the future, are overdue, were previously moved to My Day but not completed, or that might be relevant to start working on. To see suggested tasks, go to My Day, and then select Suggestions . Add any task to My Day by selecting + Add to My Day next a the task. Select Close to turn off the Suggestions pane.
-
-
Important is a smart list that includes tasks you've marked as important. You can turn a task's importance on or off by selecting Mark task as important/Remove importance .
-
Planned is a smart list that includes tasks with reminders or due dates and have not been marked as complete. Tasks that you create with a reminder or due date will automatically appear in this list. The only way to add tasks to this list is to assign a reminder or due date to an existing task.
-
All is a smart list that shows all of your tasks that are not marked as completed.
-
Completed is a smart list that shows tasks you've marked as completed.
-
Assigned to me is a smart list that shows you all of the tasks that are assigned to you in Planner.
-
Tasks is the default list where new tasks are stored.
-
Flagged Email is an optional list. When on, messages that you've flagged in Mail are copied to the Flagged Email list as tasks. You can turn the Flagged Email list on or off in To Do Settings > Connected apps. The Flagged Email list is available only on accounts that are hosted by Microsoft, such as accounts that end in Outlook.com, Hotmail.com, or Live.com, or from custom domains that are hosted by Microsoft.
Tip: If you're not ready to start a task that's due in the future, you can set a reminder for the day you'll be ready to start working on it. To add a reminder, select a task, and then select Remind me . Learn more at Manage tasks with To Do in Outlook.
Move tasks between lists
You can move a task to a new list, no matter where you are in Outlook. If you don't see your tasks, select the My Day 
-
Press and hold (or right-click) to access the context menu.
-
Select Move tasks to ...
-
Choose the list you want to move task to.
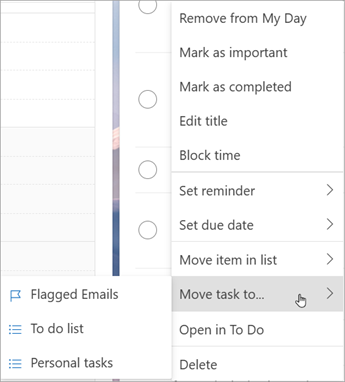
Share, duplicate and print a task list
Sharing lists makes it easy to assign tasks to other people. You can't share individual tasks, but you can share task lists that you create. From there, you can assign a task to a person who you shared the list with. You can identify shared lists by the shared icon .
-
Go to To Do

-
Press and hold (or right-click) the task list you want to share and select Share list.
-
Select Create invitation link.
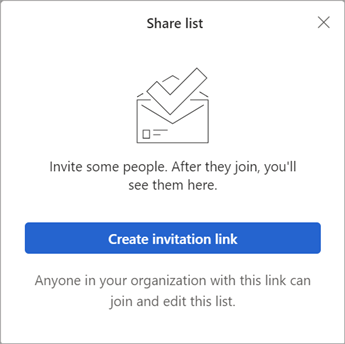
-
Select Copy link.
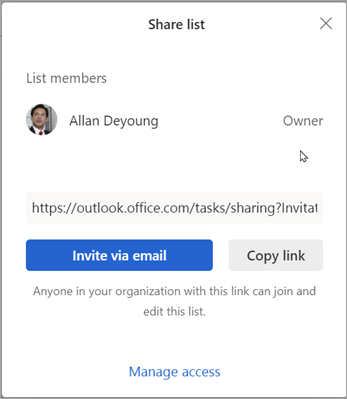
-
Select Invite via email to create a new Outlook message with the invitation link or Copy link to paste and share it in other ways.
Note: You can send the link to anyone, but only people who have a Microsoft account will be able to connect to the shared list.
After you've shared a task list, you can press and hold (or right-click) it and select Sharing options to get the invitation link again. Select Sharing options then More options to stop sharing the list, or prevent people who haven't already joined the list from joining.
Limit access to this list: If you turn on this toggle, the invitation link will no longer work and no one else will be able to join this list. If you decide to allow access in the future, a new link will be created.
Print a list
Need a list on the go? Print it for analogue access. Press and hold the list (or right-click it) and select Print.
Create a new task list
In addition to the default and smart tasks lists, you can create and manage other lists to organize your tasks.
-
At the bottom of the task lists, select New list.
-
Enter a name for your new list.
-
Press Enter to save your new list.
-
You can Share, Duplicate, Print, or Delete a list. From the task list column, press and hold (or right-click) a list to see the available options. Please note that if you delete a list, you will not be able to recover it.
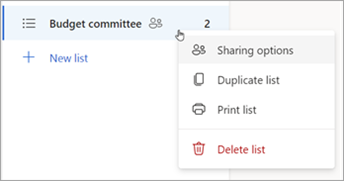
-
To Rename a list, select the list to open its tasks and select the List options menu .
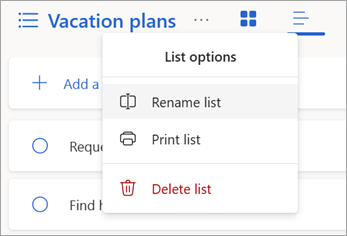
About default and smart lists
The To Do page includes default tasks lists, plus optional smart lists and any task lists that you create. Show or hide lists in To Do Settings.
Review the details of any task by selecting it from My Day or any of your lists.
-
My Day is a smart list that can help you track the tasks that you want to get done today. The My Day task list is populated daily with tasks that are due that day and have not been marked as completed. You add existing tasks to My Day by right-clicking a task and choosing Add to My Day, or by dragging a task from any other tasks list to My Day. Tasks that appear in My Day are kept in their original list.
-
Suggestions are tasks that you might want to add to My Day. They include tasks that are due today or in the future, are overdue, were previously moved to My Day but not completed, or that might be relevant to start working on. To see suggested tasks, go to My Day, and then select Suggestions . Add any task to My Day by selecting + Add to My Day next a the task. Select Close to turn off the Suggestions pane.
-
-
Important is a smart list that includes tasks you've marked as important. You can turn a task's importance on or off by selecting Mark task as important/Remove importance .
-
Planned is a smart list that includes tasks with reminders or due dates and have not been marked as complete. Tasks that you create with a reminder or due date will automatically appear in this list. The only way to add tasks to this list is to assign a reminder or due date to an existing task.
-
All is a smart list that shows all of your tasks that are not marked as completed.
-
Completed is a smart list that shows tasks you've marked as completed.
-
Assigned to me is a smart list that shows you all of the tasks that are assigned to you in Planner.
-
Tasks is the default list where new tasks are stored.
-
Flagged Email is an optional list. When on, messages that you've flagged in Mail are copied to the Flagged Email list as tasks. You can turn the Flagged Email list on or off in To Do Settings > Connected apps. The Flagged Email list is available only on accounts that are hosted by Microsoft, such as accounts that end in Outlook.com, Hotmail.com, or Live.com, or from custom domains that are hosted by Microsoft.
Tip: If you're not ready to start a task that's due in the future, you can set a reminder for the day you'll be ready to start working on it. To add a reminder, select a task, and then select Remind me . Learn more at Manage tasks with To Do in Outlook.
Move tasks between lists
You can move a task to a new list, no matter where you are in Outlook. If you don't see your tasks, select the My Day 
-
Press and hold (or right-click) to access the context menu.
-
Select Move tasks to ...
-
Choose the list you want to move task to.
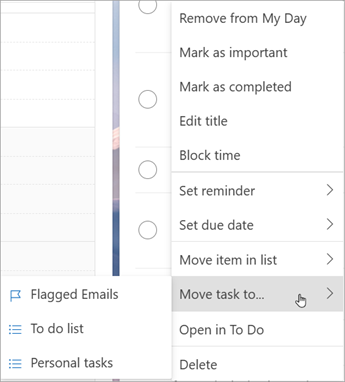
Share, duplicate and print a task list
Sharing lists makes it easy to assign tasks to other people. You can't share individual tasks, but you can share task lists that you create. From there, you can assign a task to a person who you shared the list with. You can identify shared lists by the shared icon .
-
Go to To Do

-
Press and hold (or right-click) the task list you want to share and select Share list.
-
Select Create invitation link.
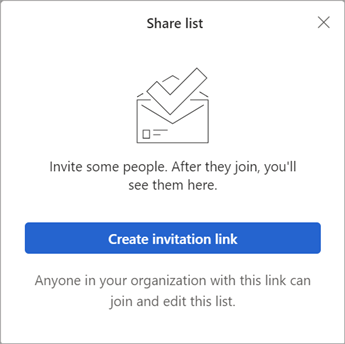
-
Select Copy link.
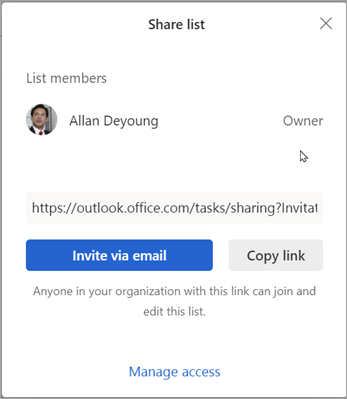
-
Select Invite via email to create a new Outlook message with the invitation link or Copy link to paste and share it in other ways.
Note: You can send the link to anyone, but only people who have a Microsoft account will be able to connect to the shared list.
After you've shared a task list, you can press and hold (or right-click) it and select Sharing options to get the invitation link again. Select Sharing options then More options to stop sharing the list, or prevent people who haven't already joined the list from joining.
Limit access to this list: If you turn on this toggle, the invitation link will no longer work and no one else will be able to join this list. If you decide to allow access in the future, a new link will be created.
Print a list
Need a list on the go? Print it for analogue access. Press and hold the list (or right-click it) and select Print.
See also
Create tasks with To Do in Outlook
Use My Day with To Do in Outlook
Manage tasks with To Do in Outlook










