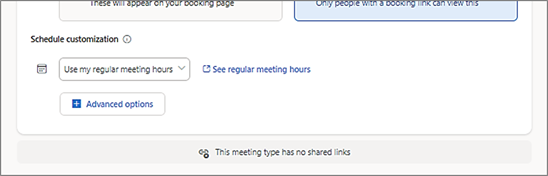As a Bookings with me page owner (meeting Organizer) you can create different meeting types – public and private – including establishing preferences for how various meetings can be booked. In this context, a meeting “type” is a like a template for setting up meetings.
-
A Private meeting type can only be initiated by the Bookings with me page owner (the Organizer). Only someone who has been provided with the link will have access to the meeting information and the ability respond by selecting a meeting time.
-
A Public meeting type can also be initiated by the page owner. All public meeting types can be found via the public link to the owner’s Bookings with me page.
You can establish your meeting types then use them to initiate meetings and provide preferences for meetings that others may initiate with you.
Create a meeting type
-
Open your Bookings with me page.
-
Select the add button (+) for the intended new meeting type, Public or Private.
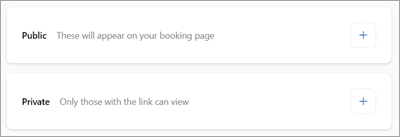
-
On the new meeting settings page, enter a meeting name (e.g., Coffee Chat in the example shown here).
Specify meeting settings
Use the settings page to indicate your preferences for this meeting type. Select Save at any time to exit the settings page. You can always return to it.
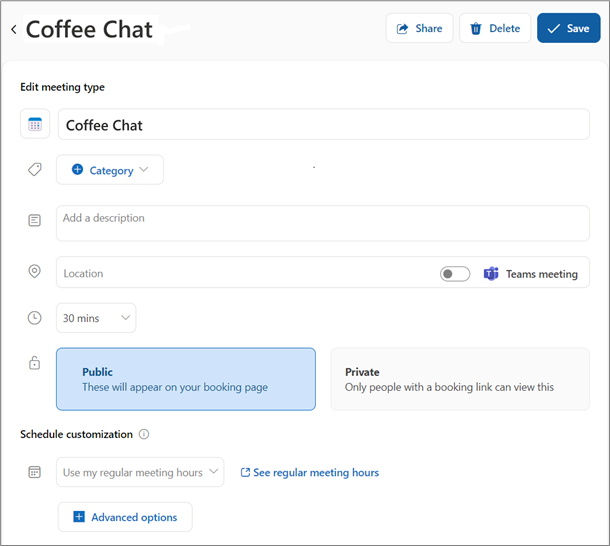
.
Optionally specify any of the basic settings
|
Meeting name |
Required entry to create the meeting |
|
Category |
Optional, same as your categories elsewhere in M365 |
|
Description |
Briefly, purpose of this meeting type |
|
Location |
Note includes Teams mtg option |
|
Duration (clock) |
Select from the options list |
|
Public/Private |
Current meeting type selection. Click other to change type. |
|
Schedule customization |
Use my regular meeting hours / See regular meeting hours. Select icon for additional information |
Select [+] Advanced options for other available choices.
Advanced options
Specify any of the optional advanced settings.
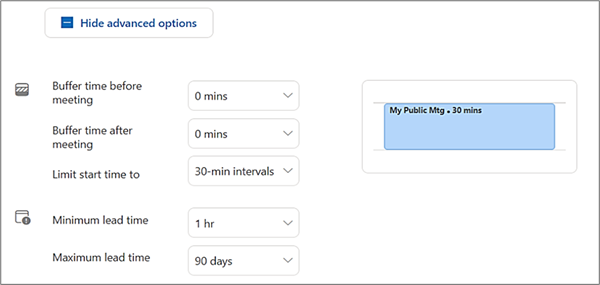
|
Buffer time before |
Sets the amount of your calendar time that must be unbooked preceding the proposed meeting time. |
|
Buffer time after |
Sets the amount of your calendar time that must be unbooked following the proposed meeting time. |
|
Limit start time to |
Determines the frequency by which time suggestions are presented. (e.g., if 10 min., then options are 9:00, 9:10, 9:20, etc.) |
|
Minimum lead time |
Booking requests must occur at least this far in advance of the proposed new meeting booking time. |
|
Maximum lead time |
Booking requests must occur with this time span before the proposed new meeting booking time. |
Change a meeting type
You can change the type of an existing meeting. Within the specific meeting’s settings page, select the intended meeting type.

Alternatively, on the home page, use the quick-action menu button and select
Make public or Make private accordingly.
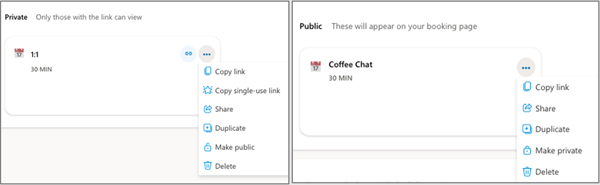
Use public meeting types
To facilitate the use of your public meeting types, you must have already publicized your Bookings with me page address. If needed, on your BWM home page, select the Share button to see the list of options (Copy Link, Share via email, Add to email signature).
Anyone with your public page link can select from your available public meeting types and book a meeting with you. Additionally, you can send out a specific public meeting type to one or several recipients, inviting others to book a time with you for some specific purpose. The “Coffee Chat” example shown here could be a manager’s request for each team member to set up a casual one-on-one conversation time.
Share a public meeting type
To share a public meeting type, take these steps:
-
Identify the intended meeting type on your BWM home page.
-
Using the quick -access menu, select either Copy link or Share, which facilitates email sharing.
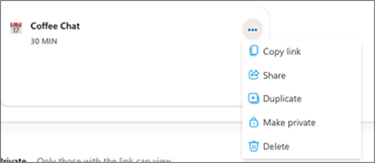
You can also use the Share button within the meeting type settings page

Use Private meeting types
A private meeting type can be used only by someone with whom you have shared a specific meeting invitation. The default private-type meeting invitation enables any number of meeting bookings for 90 days, after which it expires. Alternatively, you can specify that a private-type meeting link is for a one-time use only.
Private meeting invitation via home page
To create the invitation link for a private-type meeting, you can use its quick-access menu on your BWM home page.
-
Copy link for standard multi-use meeting invitation.
-
Copy single-use link for a meeting that can only be booked once.
-
Share opens a convenient email-send feature.
(Single-use-only can also be selected within the Share feature.)
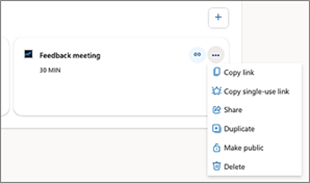
Private meeting invitation via settings page
You can share an invitation from the settings page. Select the Share button.
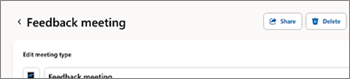
Choose one of the standard sharing options.
-
Copy link for regular private meeting type
-
Copy single-use link one-time use within 90 days
-
Share invitation by email
Meeting-shared indicators
It can be helpful to know whether a meeting has been shared. Here are some indicators:
Home page: icon and meeting tile
On your BWM home page, note the share-link icon and the color of the overall meeting tile (rectangle). If the meeting tile color is slightly grey with dark grey link icon, the meeting has not yet been shared.
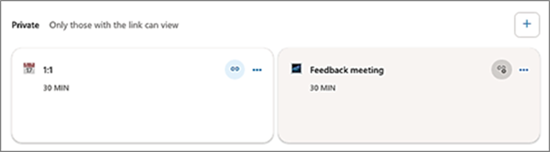
Meeting settings page: footer message
Look for a message at the bottom of the meeting settings page.