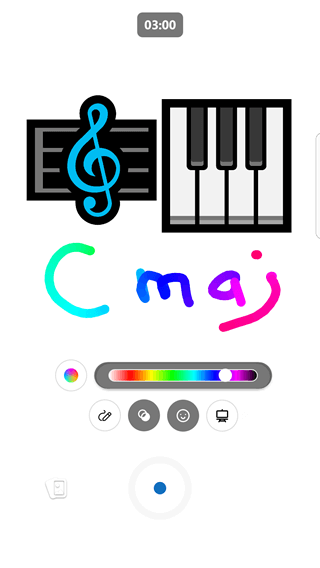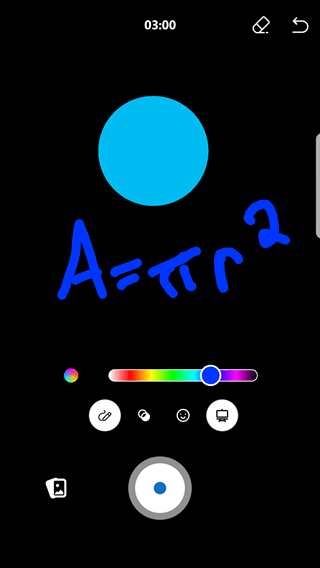You can record short video snippets of up to three minutes on your mobile device using the Engage mobile app. You can annotate the video with emoticons, drawings, and text to express yourself. Videos are stored in SharePoint with all other video files. Videos from private messages or Microsoft 365 groups that are not connected are stored in Microsoft Azure.
Some highlights about short videos
Short videos allow for quick annotations so that you can express yourself using video. Key enhancements include:
-
You can annotate your videos.
-
Uploading video (and playing it back) is fast.
-
You can edit your videos on the iOS mobile platform before posting them.
Reasons to use short videos
There are many scenarios for using short videos! Here are a few ideas:
-
Have a leader share a weekly top-of-mind with a quick 30-60 second snippet.
Example: Have the Chief Marketing Officer share his or her focus for the week, encouraging transparency and open communication.
-
Encourage employees to share video snippets to engage in a campaign they're a part of.
Example: Share how they give and why they give as part of a philanthropic campaign.
-
Ask new hires to introduce themselves with a quick video.
Example: Invite new hires (in your new hire orientation community) to introduce themselves and the team they are on. Makes intros a bit more personal!
How to create short videos
-
Tap the

-
Choose a community or people you want to message.
-
Click on Attachments if it isn't already open, and then click Record a video.
-
Record your video by holding down on the Record button

-
If needed, you can pause and restart the video by selecting the Pause button

-
Add annotations, text, drawings, and so on to express yourself by clicking the buttons underneath the video. You can also add a tint to your screen.
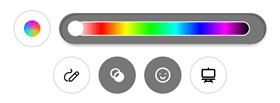
-
Press the Stop button when you are finished.
-
Tap the arrow

In Engage on the iOS mobile platform, you can also edit your video before posting.
-
Tap Done when you are finished.
-
To share your video with the community, type any text you want at the top of the post, and then select Share.
Use the whiteboard or blackboard mode
In addition to annotating a video recording, you can record in a blackboard or whiteboard mode where you can add emojis and icons, write text, or draw images. This can be helpful for online learning or for illustrating a concept.
|
Whiteboard mode |
Blackboard mode |
|
|
|
-
Use the steps above to start creating a video.
-
Tap the icon to the right to choose your mode, and then choose Whiteboard or Blackboard.
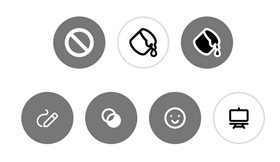
-
Add any images you want. Scroll down to see the full list of choices.
-
Draw any text or designs you want. The recording captures the drawing in action.
-
To change the color for drawing, tap on the circle to the left for multicolor strokes or choose a single color by clicking on the color you want in the bar to the right.
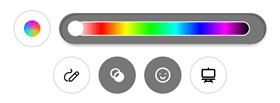
-
To delete items you created with the Whiteboard or Blackboard mode, tap the icon for the mode, and then tap the Eraser button

-
Continue the recording until you've finished your video scene, and then press the Stop button to finish the clip.
Playing uploaded videos
When you upload a video to Viva Engage, it's temporarily unavailable for replay until the encoding process is complete. Video encoding happens in the background, so you can post a message or complete other work during this time.
Unless the video is a large file size (maximum upload size is 100 MB on free networks and 5 GB on premium networks), encoding only takes a few minutes. You can download the video as a file while it's being encoded, regardless of whether it's attached to a message or uploaded as a separate file. Videos are only encoded once. If you attach a video from Files, it doesn't need to be encoded again and can be viewed immediately.