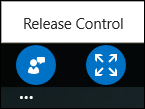When connected to a Lync Meeting from Lync, you can’t upload content or start sharing your screen. But you can view sharing sessions and PowerPoint presentations and even take control of the content, if you are a presenter.
Change your view
When viewing the shared content, you can control how it’s displayed in your meeting window. Tap or click the stage to see the Actual Size and Fit to View options in the lower-right corner of the stage area.
Actual Size displays the content in the same size as that on the PC of the person sharing it.
Fit to View resizes it to fit the size of your screen.
For example, if the person sharing the content has a monitor that’s larger than yours, with Actual Size, you’ll see just the content that fits on your screen and you’ll have to scroll to see the other parts of the shared content.
With Fit to View, the shared content shrinks to fit your smaller screen. You can switch between the two display options and choose what works best for you.
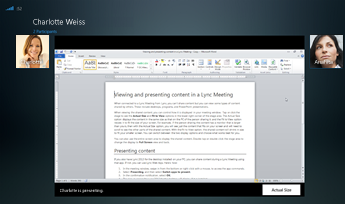
You can also use the entire screen area to display the shared content. Double-tap or double-click the stage area to change the display to Full Screen view and back.
View and Present PowerPoint
If someone else has uploaded and started sharing a PowerPoint presentation, you can move ahead or back to view the slides privately, or take control of the presentation. Please note that you must be designated as a presenter to do this.
View slides privately
Tap or click the slide, then use the arrows at the bottom of the meeting to move through the slides.
This won’t interrupt the meeting, and you’ll be able to return to the slide that the presenter is currently showing at any time. Just select Return to Presenter’s View.

Take Over as Presenter
You can advance the slides in the meeting if the current presenter gives you permission.
-
Tap or click the slide, then select the icon in the bottom-left corner of the screen.

-
Select Take Over as Presenter.
A notification is sent to the presenter to give you access.

-
You also receive a notification when permission is given. Start advancing the slides by selecting the arrows at the bottom of the presentations.

Take control of desktop or program sharing
Although you can’t start desktop or program sharing from a Lync Meeting, you can request control of a sharing session that was started by another presenter.
When someone else is sharing a program or desktop:
-
Tap or click the sharing area, then select the icon in the bottom-left corner of the screen.

-
Select the Request Control button.
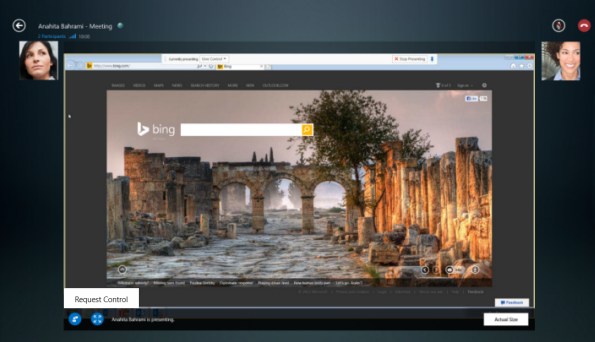
-
The presenter receives a notification and can give you control, or deny access.
-
When the presenter accepts the request, you receive a notification and can control the sharing session on their computer.
-
When you are done presenting, select the dots at the bottom of the screen to release control.