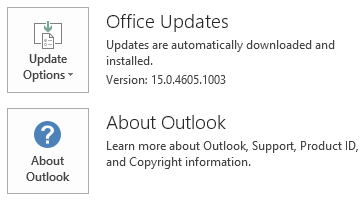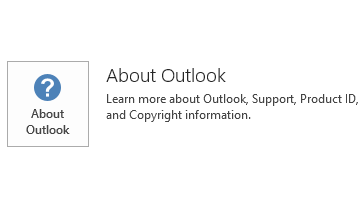This update includes new definitions for the Junk Email Filter in Microsoft Outlook 2013. These new definitions provide a more current description of those characteristics that define some email messages as junk email. This update was released on August 2, 2016. This update has a prerequisite.
Be aware that the update in the Microsoft Download Center applies to the Microsoft Installer (.msi)-based edition of Office 2013. It doesn't apply to the Office 2013 Click-to-Run editions, such as Microsoft Office 365 Home. (How to determine?).
How to download and install the update
Microsoft Update
Use Microsoft Update to automatically download and install the update.
Download Center
This update is also available for manual download and installation from the Microsoft Download Center.
-

-

If you're not sure what platform (32-bit or 64-bit) you're running, see Am I running 32-bit or 64-bit Office? Additionally, see more information about how to download Microsoft support files.
Microsoft scanned this file for viruses by using the most current virus-detection software that was available on the date that the file was posted. The file is stored on security-enhanced servers that help prevent any unauthorized changes to it.
Update information
PrerequisiteTo apply this update, you must have Microsoft Office 2013 Service Pack 1 installed.
Restart informationYou may have to restart the computer after you install this update.
More Information
How to determine whether my Office installation is Click-to-Run or MSI-based:
-
Start Outlook 2013.
-
On the File menu, select Account.
-
For Office 2013 Click-to-Run installations, an Update Options item is displayed. For MSI-based installations, the Update Options item isn't displayed.
|
Office 2013 Click-to-Run installation |
MSI-based Office 2013 |
|---|---|
|
|
|
To determine whether the update is installed on your computer, follow the steps for your version of Windows.
Windows 10
-
Go to Start, enter View Installed Updates in the Search Windows box, and then press Enter.
-
Examine the list for update KB3115404.
Windows 8 and Windows 8.1
-
Swipe in from the right edge of the screen, and then tap Search. Or, if you're using a mouse, point to the lower-right corner of the screen, and then select Search.
-
Enter windows update, select Windows Update, and then select Installed Updates.
-
Examine the list for update KB3115404. If the update is in the list, note its Install On date.
Windows 7
-
Go to Start

-
Select View installed updates.
-
Examine the list for update KB3115404.
-
If update KB3115404 is in the list of updates, the update is installed successfully on the computer.
Windows 10
-
Go to Start, enter View Installed Updates in the Search Windows box, and then press Enter.
-
In the list of updates, locate and then select update KB3115404, and then tap or select Uninstall.
Windows 8 and Windows 8.1
-
Swipe in from the right edge of the screen, and then tap Search. If you're using a mouse, point to the lower-right corner of the screen, and then select Search.
-
Enter windows update, select Windows Update, and then select Installed Updates.
-
In the list of updates, locate and then select update KB3115404, and then select Uninstall.
Windows 7
-
Go to Start, enter Run, and then select Run.
-
Enter Appwiz.cpl, and then select OK.
-
Select View installed updates.
-
In the list of updates, locate and then select update KB3115404, and then select Uninstall.
References
Learn about the standard terminology that Microsoft uses to describe software updates. The Office System TechCenter contains the latest administrative updates and strategic deployment resources for all versions of Office.
File Information
The global version of this update has the file attributes (or later file attributes) that are listed in the following table. The dates and times for these files are listed in Coordinated Universal Time (UTC). When you view the file information, it is converted to local time. To find the difference between UTC and local time, use the Time Zone tab in the Date and Time item in Control Panel.
outlfltr-x-none.msp file information
|
File identifier |
File name |
File version |
File size |
Date |
Time |
|---|---|---|---|---|---|
|
Outlfltr.dat |
Outlfltr.dat |
14.0.16307.618 |
3,611,272 |
12-Jul-2016 |
10:38 |
outlfltr-x-none.msp file information
|
File identifier |
File name |
File version |
File size |
Date |
Time |
|---|---|---|---|---|---|
|
Outlfltr.dat |
Outlfltr.dat |
14.0.16307.618 |
3,611,272 |
12-Jul-2016 |
10:40 |