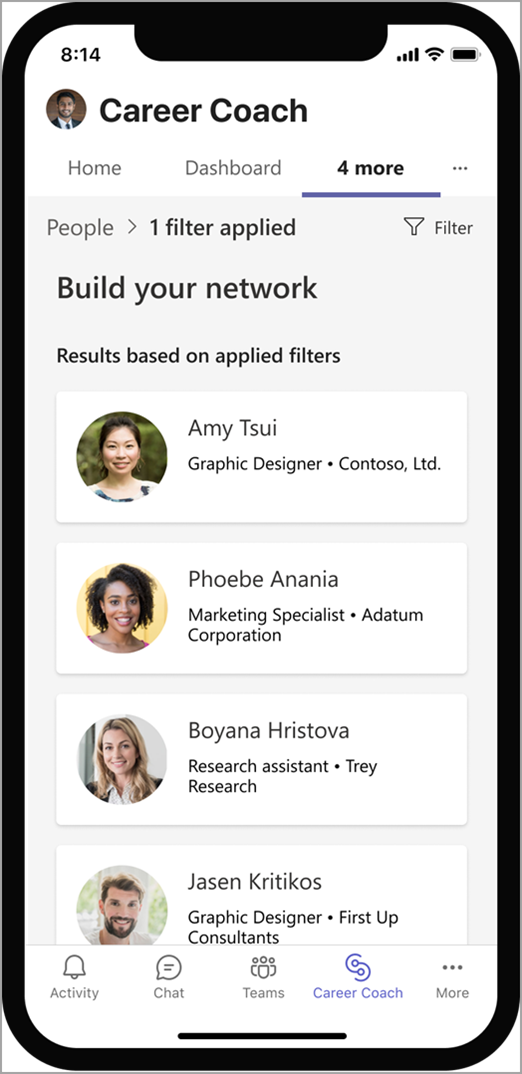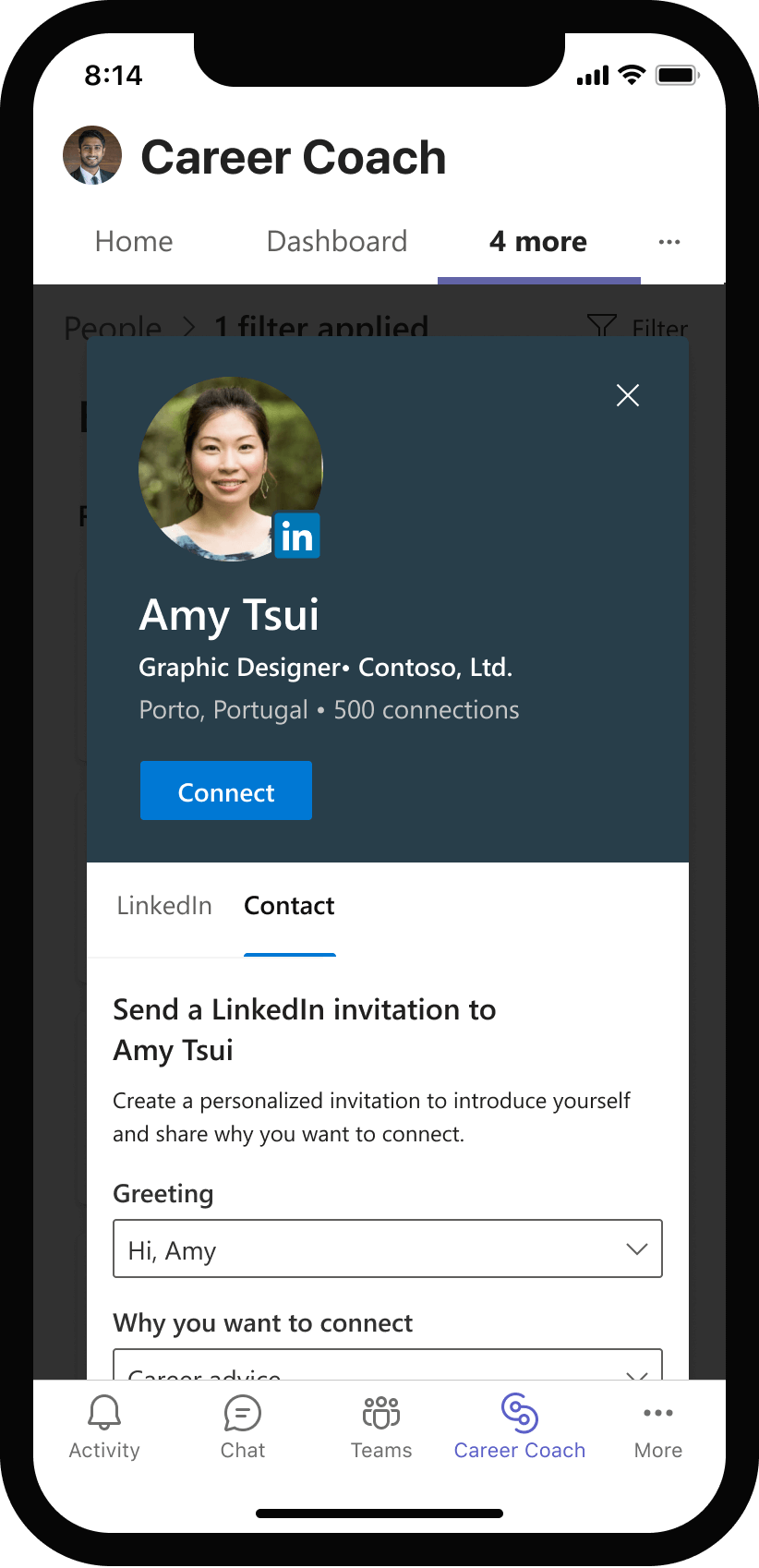Important: As of March 2023, customers will no longer be able to purchase Career Coach licenses as it is being deprecated. The product will still be supported until June 30, 2023, after which customers will no longer have access to it. To save your data from Career Coach, please follow the instructions on this page. For further information, refer to the Career Coach Deprecation FAQs.
Career Coach is a Microsoft Teams for Education app powered by LinkedIn that provides personalized guidance for higher education students to navigate their career journey.

Welcome to Career Coach
Career Coach empowers you to discover your career path, grow real-world skills, and build your network. You’ll get guidance that is personalized to your education, skills, and interests.
Get started checklist:
-
Computer, laptop, or mobile device
-
Microsoft Teams
Note: You will need to access Microsoft Teams and Career Coach through an account provided by your institution
Go to Career Coach
Desktop
-
Open Teams and find Career Coach on the navigation bar.
Note: If the app doesn't appear in your Teams navigation, select More added apps ••• > search Career Coach . Right-click or press and hold the app icon. Select Pin to add the app. If you need help, ask your IT admin or a faculty member.
-
Your student email address is used to sign in.

Mobile
-
Open Teams and find Career Coach on the navigation bar.
Note: If the app doesn't appear in your Teams navigation, tap on … More > find Career Coach app.
-
Your student email address is used to sign in.
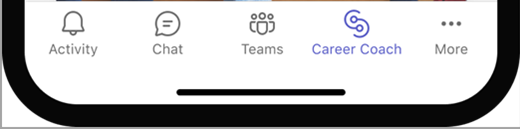
Set up your profile
Add information about your education and upload your resume or transcript to complete your profile. By completing your profile, you will begin to have a more personalized experience.
-
On the Home tab, select Get started.
-
Answer a few questions about yourself.
-
Add a resume or an unofficial transcript by selecting Import file.
Note: Skills Explorer identifies your skills from your resume or classes you’ve taken at your current educational institution. Your skills are added to your profile automatically
-
Select either resume or transcript for Document type and choose Upload and continue.
Tip: When you gain new experiences, upload a new version of your document to keep your profile current. An unofficial transcript can be used.
Note: Your skills are being processed and will appear in your profile after you’re done setting it up.
-
Tap Ok to continue.
-
If you have any skills from the list of top skills most companies reported needing on LinkedIn, select your skills and choose Next.
-
Select skills you are interested in learning from the top skills report.
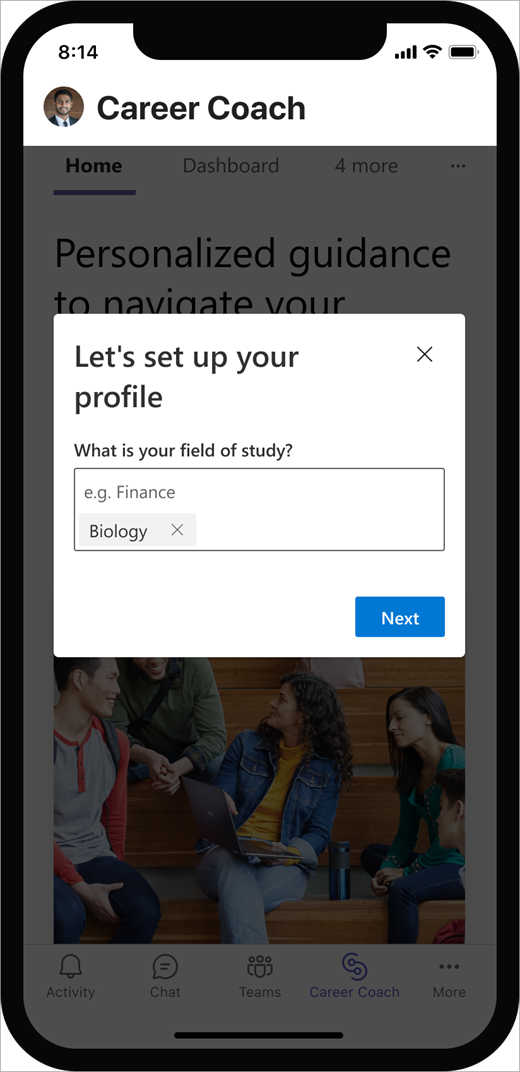
Go to your profile
-
Select the 4 more tab then tap on Profile
-
In your profile, review your skills under My skills.
-
Choose a skill to decide whether you want to keep it, learn it, or remove it.
Note: A check indicates you have the skill, and a bookmark indicates you are interested in learning the skill.
Connect your LinkedIn account
-
Go to the bottom of the Profile page and select Connect my LinkedIn account. .
-
Choose Continue to LinkedIn. .
-
Enter your LinkedIn username and password.
-
Choose Accept to connect your LinkedIn and Microsoft accounts.
Tip: If you don’t have a LinkedIn account, select Dashboard > Goals > Build my LinkedIn presence and choose activities to share your story and more on LinkedIn.
Note: After you connect your LinkedIn profile to Career Coach, refresh the page to see the updates reflected.
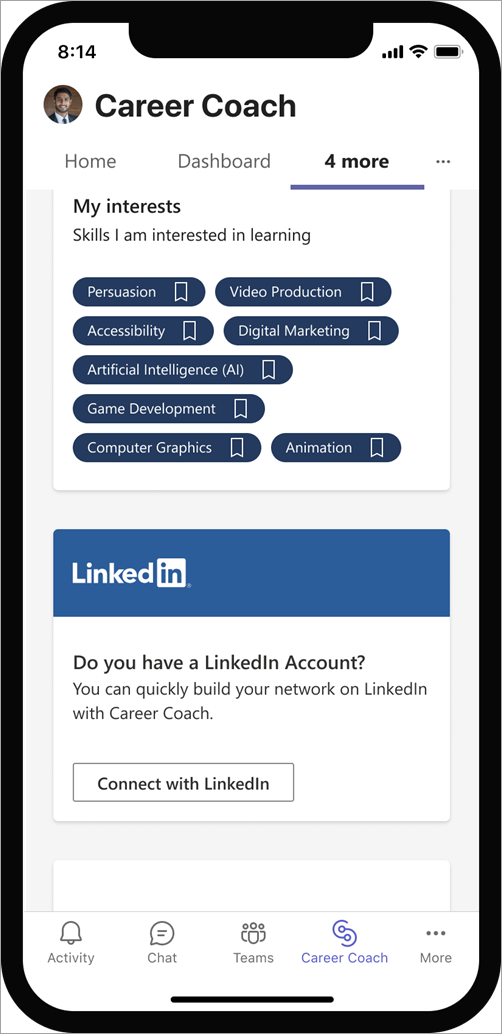
Learn how to use Career Coach
Set goals and track your progress
The Dashboard has career-related goals and activities to reach those goals. The app tracks your progress, so you always know how you’re doing.
To start choosing goals and activities:
-
Select Dashboard.
-
Under My goals, select a goal from the dropdown menu.
-
Select any activity under Open activities . When you complete it, select the box to add a checkmark. The completed activities will move to Completed and closed activities. . Scroll back to the top and then choose another activity or goal you want to work on.
Tip: To learn about an activity, select the information icon to the right of it. To remove an activity, select the X.

Discover your career path
Explore career options that match your skills, interests, and what you're passionate about.
-
Select the 4 more tab then tap Careers.
Note: The listed careers are based on the information reflected on LinkedIn from your school alumni.
-
In the upper-right corner, select the Filters icon. Choose filters to search by industry, company, location, and more. Tap Apply.
-
Save careers from your search by selecting on the + icon. The career and the list of top skills will be added to your profile.
-
View more information by selecting the career you’re interested in.
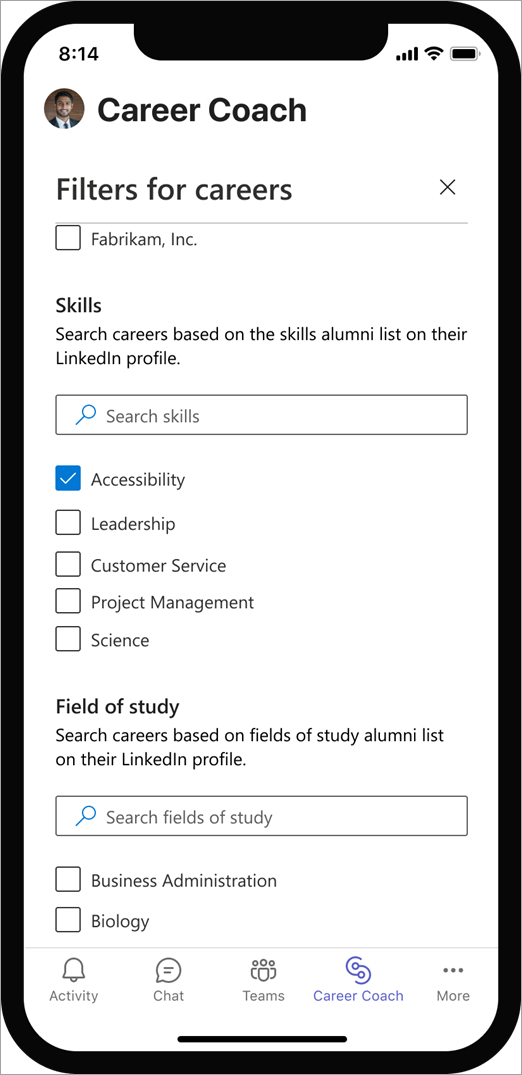
Grow real-world skills
Find learning opportunities from your educational institution, Linkedln Learning, and Microsoft.
-
Select the 4 more tab then tap Learn.
Note: The recommended courses are based on your saved careers and skills interests.
-
In the upper-right corner, select the Filters icon and choose filters.
-
Tap on the search bar and enter skills you would like to learn.
-
Select the course you want to take and start learning.
Note: When you select a course, a new tab will open.
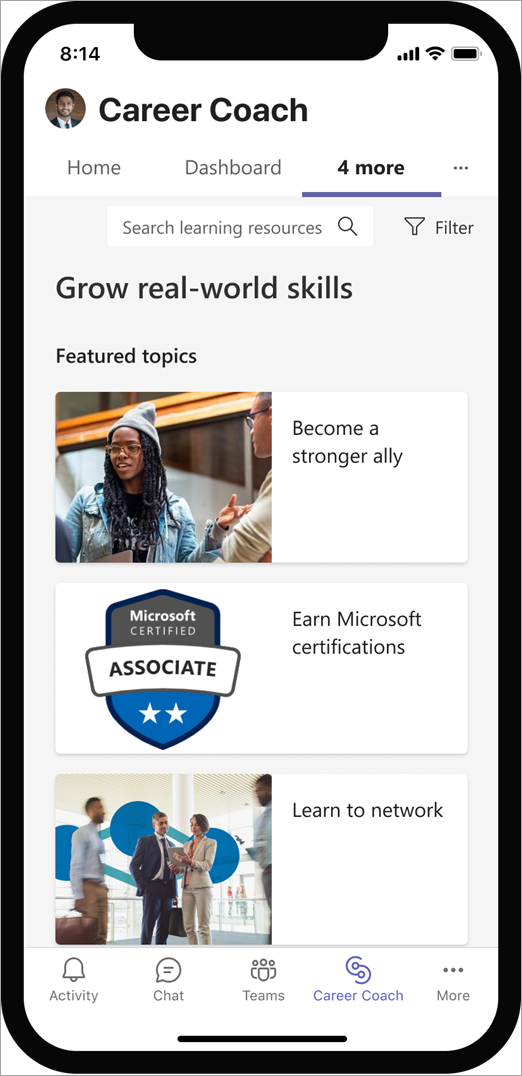
Build your network
Be inspired by the career journeys and experiences of alumni, peers, faculty, and staff. Then, start making connections.
-
Select People.
Note: The list of people is based on your school alumni who are currently active on LinkedIn.
-
Find people who share your field of study, skills, and more.
-
In the upper-right corner, select the Filters icon. Search people by industry, company, location, and more. Select Apply.
-
Choose an individual person to preview their profile.
Note: Previewing an individual’s profile within Career Coach is always private, and they won’t receive a LinkedIn notification.
-
View the skills, decide whether you have the skill or would like to learn it. The skills will be saved in your profile.
-
When you're ready to connect with someone, select Connect to send them a LinkedIn invite.
Note: Previewing an individual’s profile within Career Coach is always private, and they won’t receive a LinkedIn notification.
Connect using a personal note
-
Select Connect to send a personalized message and connect with someone.
-
Select Add a note.
-
Select a Greeting and Why you want to connect.
Note: You can view the message based on your selections to the right.
-
When you’re ready to send the personal note, select Send LinkedIn Invite in the bottom left corner.
Note: The status on their profile will change from Connect to Pending until your invite is accepted.