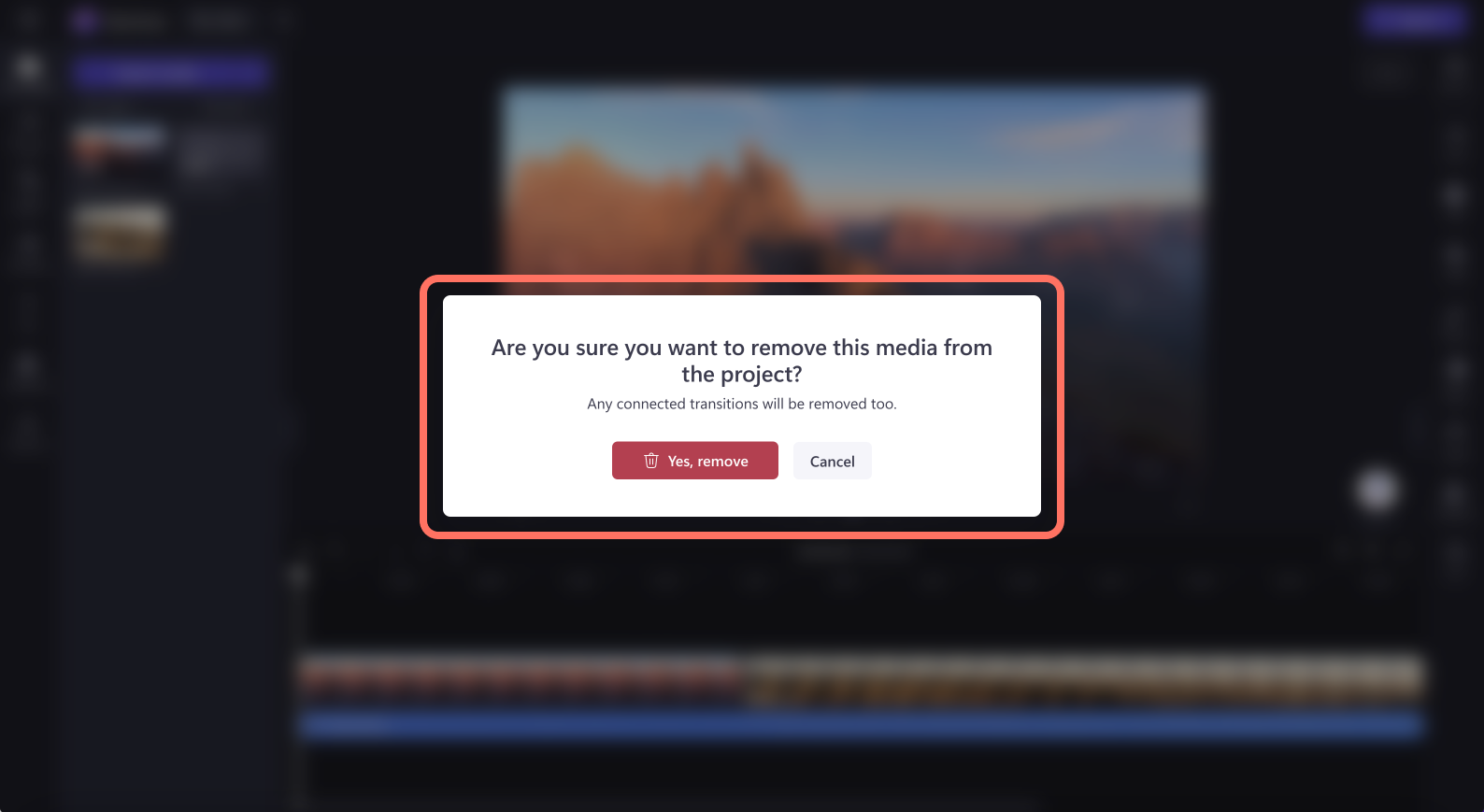Note: The screenshots in this article are from Clipchamp for personal accounts. The same principles apply to Clipchamp for work.
There are three different ways you can delete media from a video in Clipchamp.
-
Remove any media asset like videos, images, text, stickers, or audio from your timeline (so it doesn't appear in your exported video).
-
Delete specific parts of a video clip from your timeline using the trimming tool.
-
Delete any media asset from the video editor so it doesn't appear in the your media tab anymore.
Follow the instructions below to learn how.
How to remove an asset from the timeline
To delete any media asset (including videos, audio clips, images, titles, or backgrounds) from the timeline, click on the asset on the timeline so it's highlighted green. Next, click on the delete button (trash can icon) on the timeline. You can also click on the delete key on your keyboard. This will remove the media from your timeline.
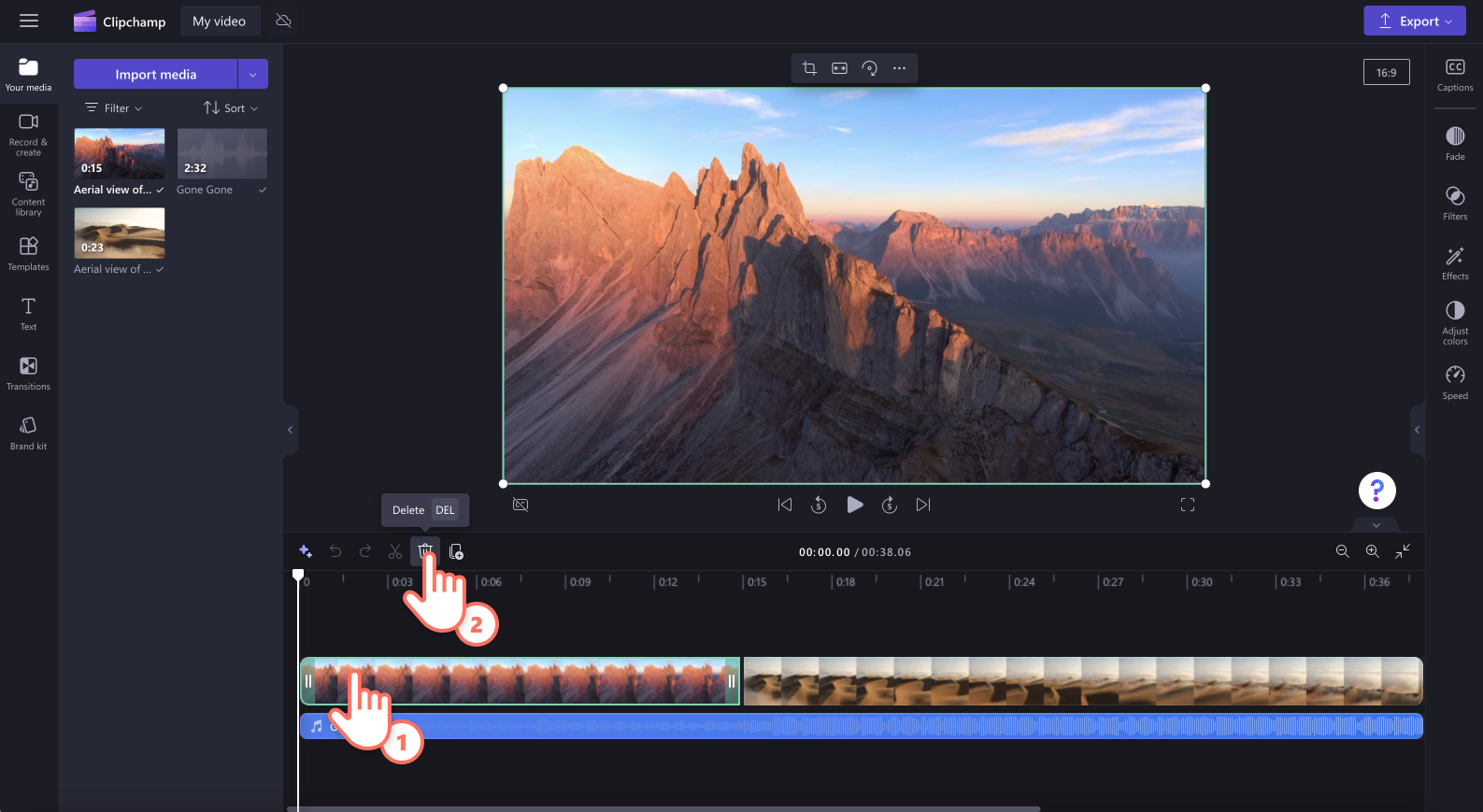
Note: The asset deleted from the editing timeline will not be deleted from the your media tab on the toolbar.
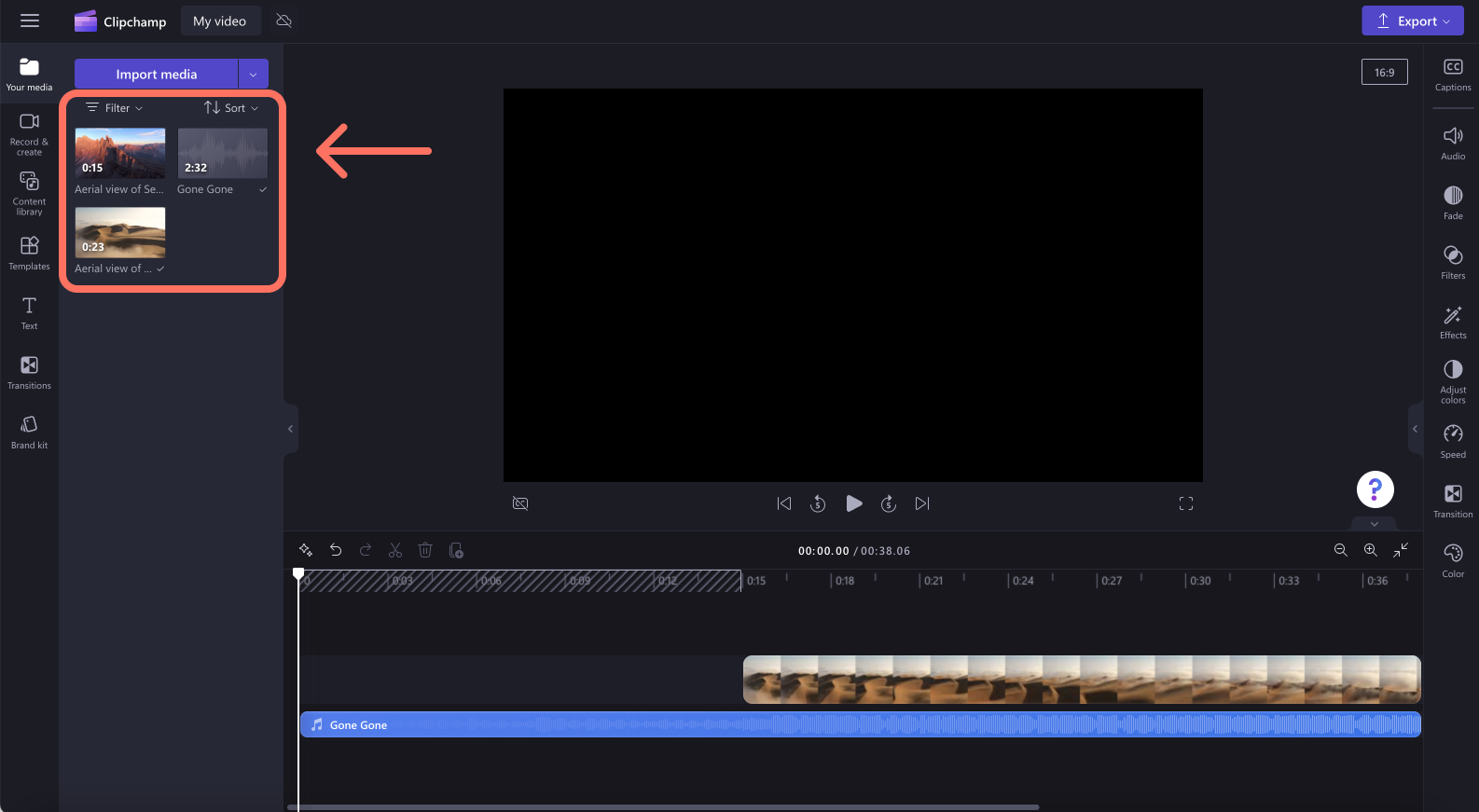
If you have made a mistake or want to re-add the media asset back onto the timeline, simply drag and drop the same asset from the your media tab onto the timeline again. This will not repopulate any previous instances where the clip was used on the timeline. You can also click on the redo and undo button on the timeline.
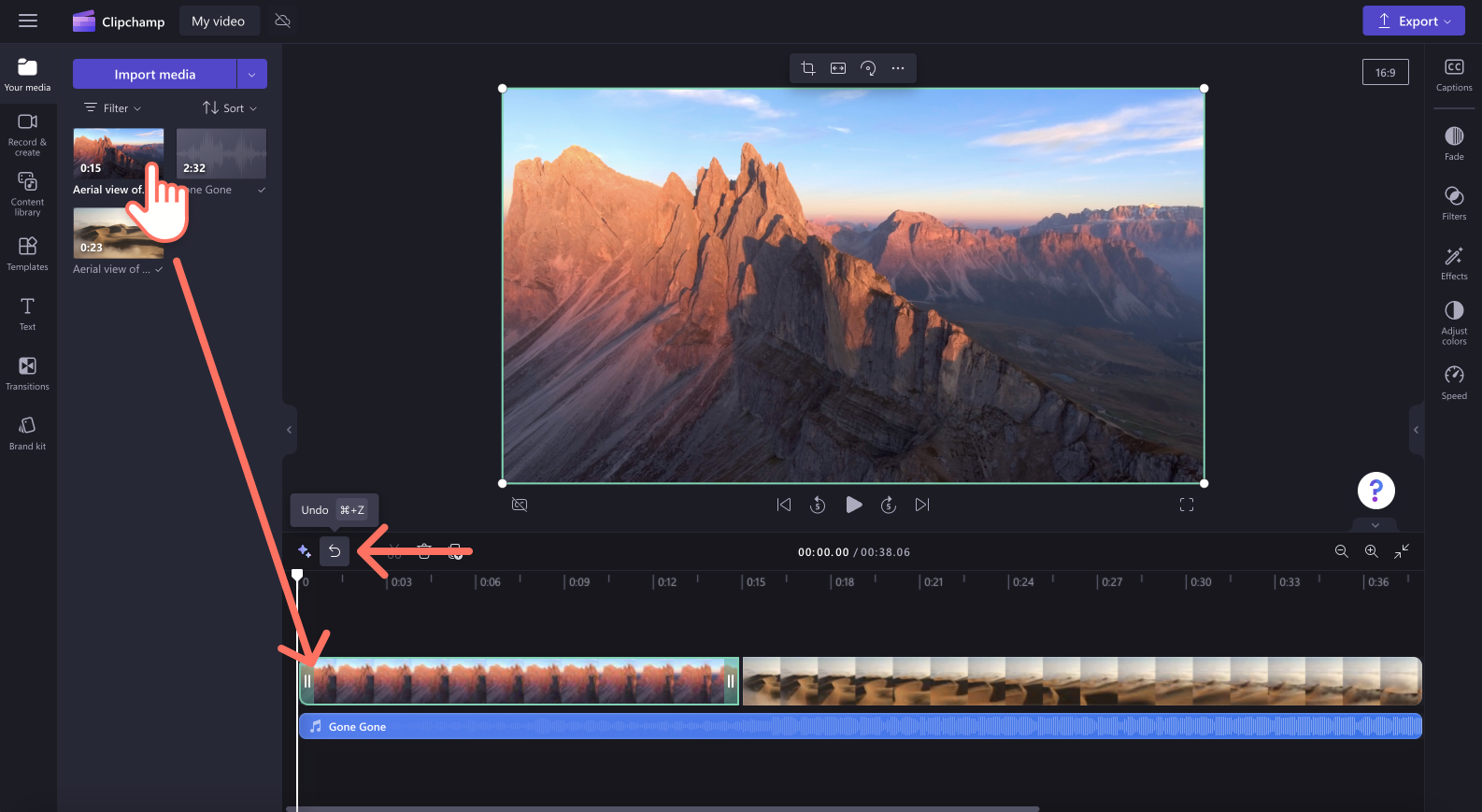
How to remove part of a clip
If you only want to delete a section of the clip from your timeline, either:
-
Use the trim tool
-
Use the split tool and then delete the unwanted part by selecting it and clicking on the delete button.
How to delete assets from the your media tab
To delete media files permanently, just delete them from the your media tab. Click on the trash can icon on the asset you would like to delete.
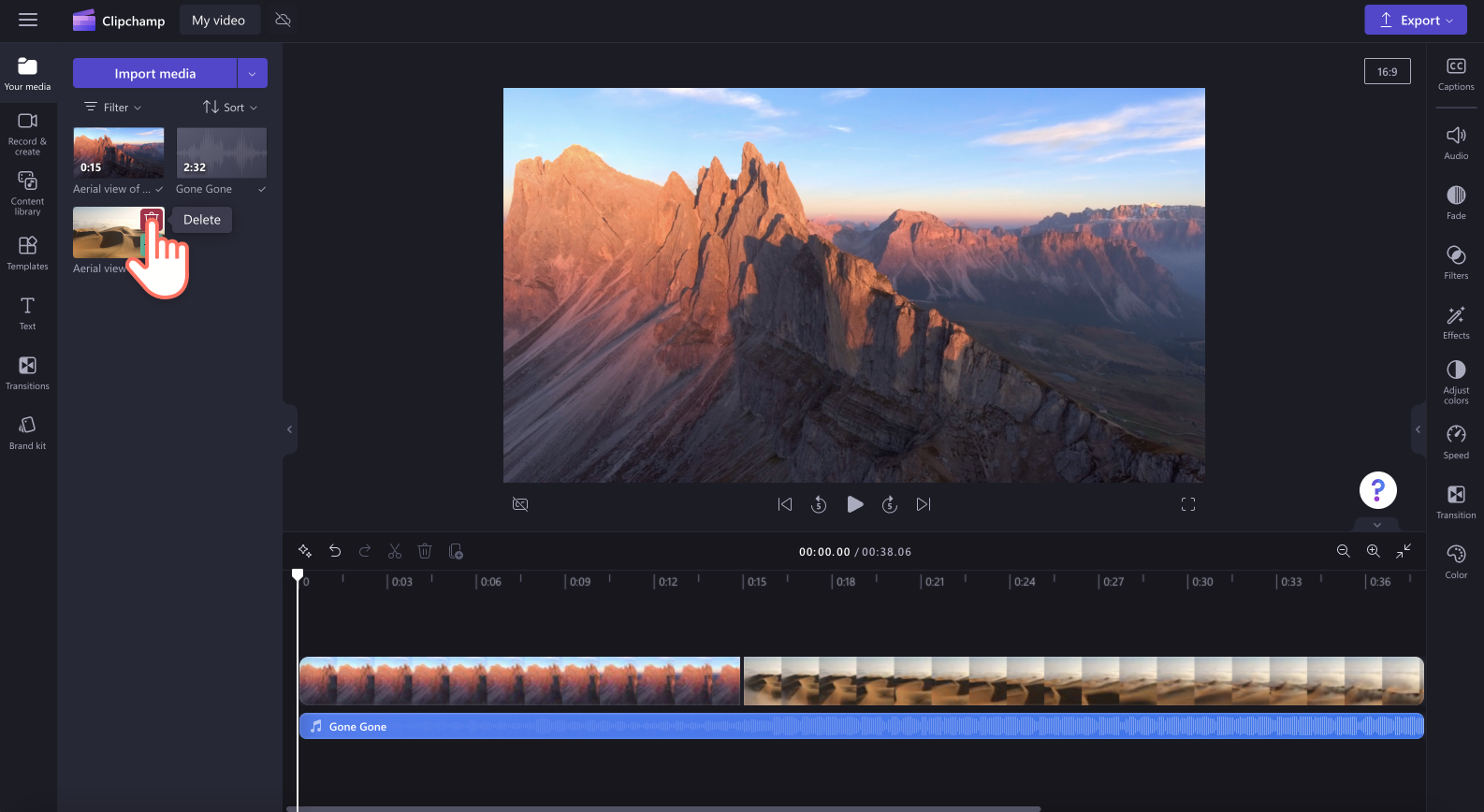
A popup window will appear with a warning. Click on the yes, remove button to delete your media asset, or click on the cancel button to go back to the editor.
Note: All connected transitions will also remove off the timeline if the media asset is deleted.