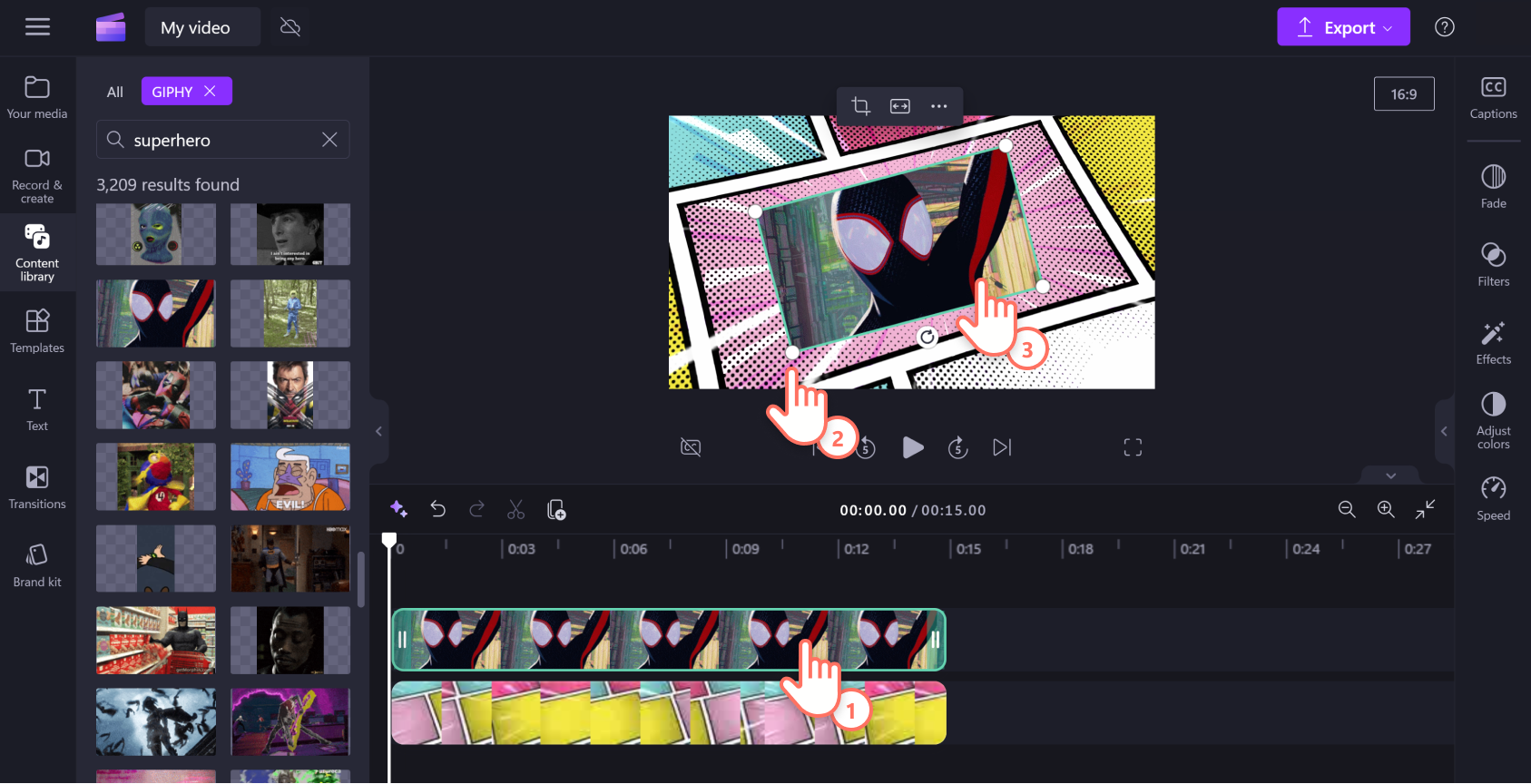Note: The information in this article applies to Clipchamp for personal accounts. While you can also import your own GIF files in Clipchamp for work, the GIPHY integration and exporting in GIF format as described in this article are currently only available in the personal version.
You can add GIF files to your Clipchamp videos, either by:
-
adding them directly from your computer or file hosting service
-
adding them from the GIPHY integration within the content library tab
How to import your own GIFs
To add your own GIF from your computer, click the import media button in the your media tab to access your device files. You can also click on the down arrow to connect other importing integrations like OneDrive, Google Drive, and Dropbox. Alternatively, drag and drop your GIF file from your computer into the media bar.
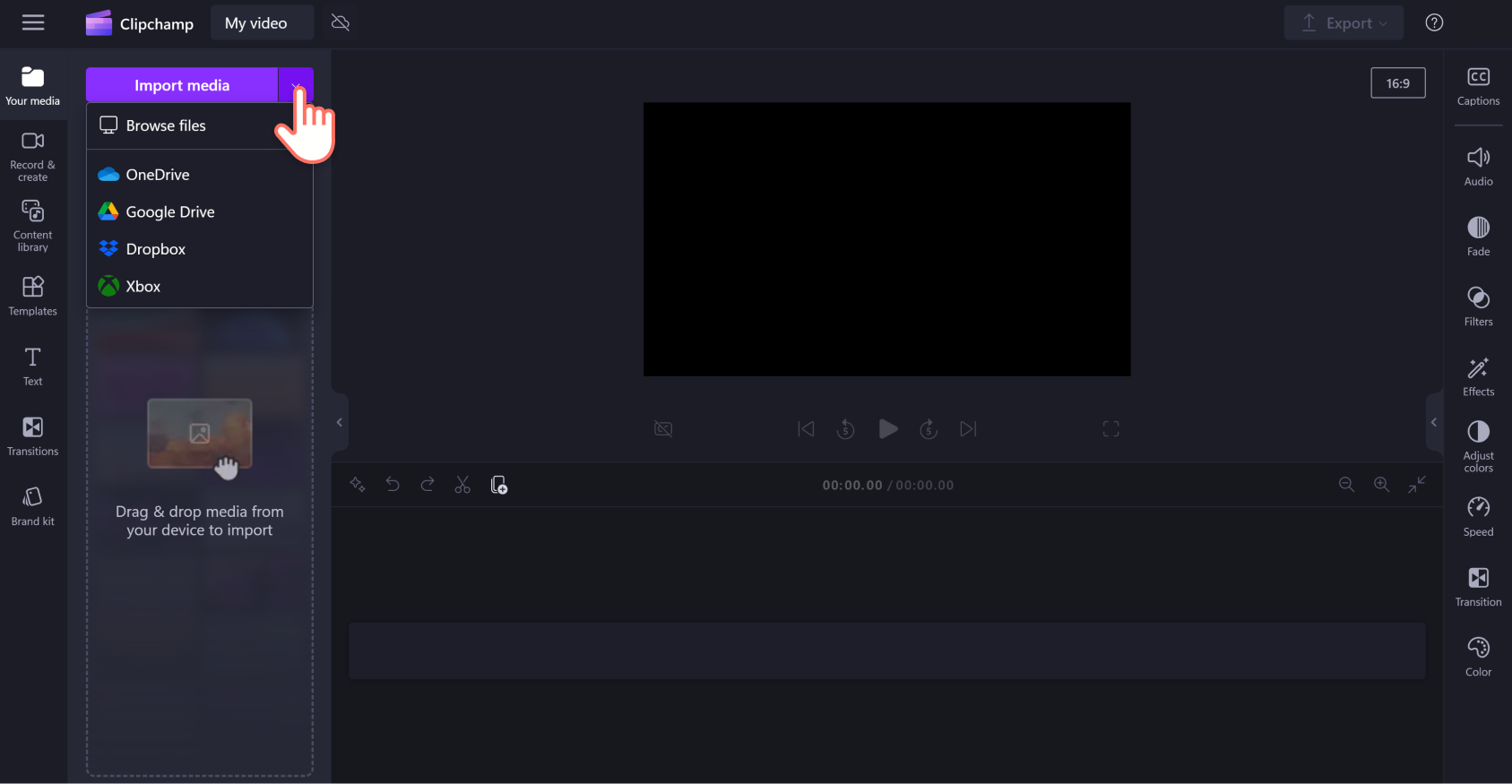
Your GIF will now appear in the your media library. Drag and drop your GIF onto the timeline.
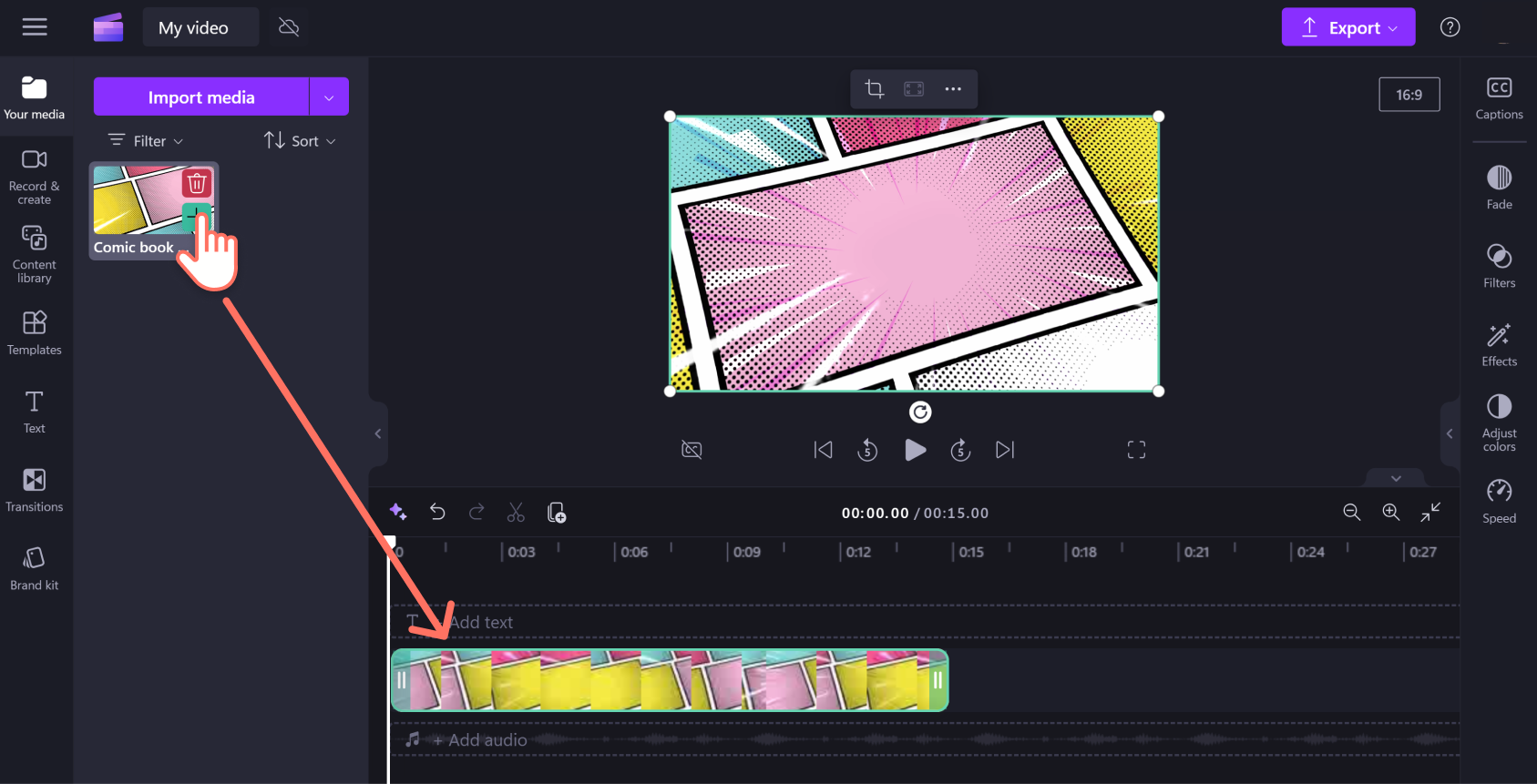
How to import GIFs from the GIPHY integration
To add a GIF to your video using our stock media, click on the content library tab. Next, click on the visuals drop down arrow then click on GIPHY.
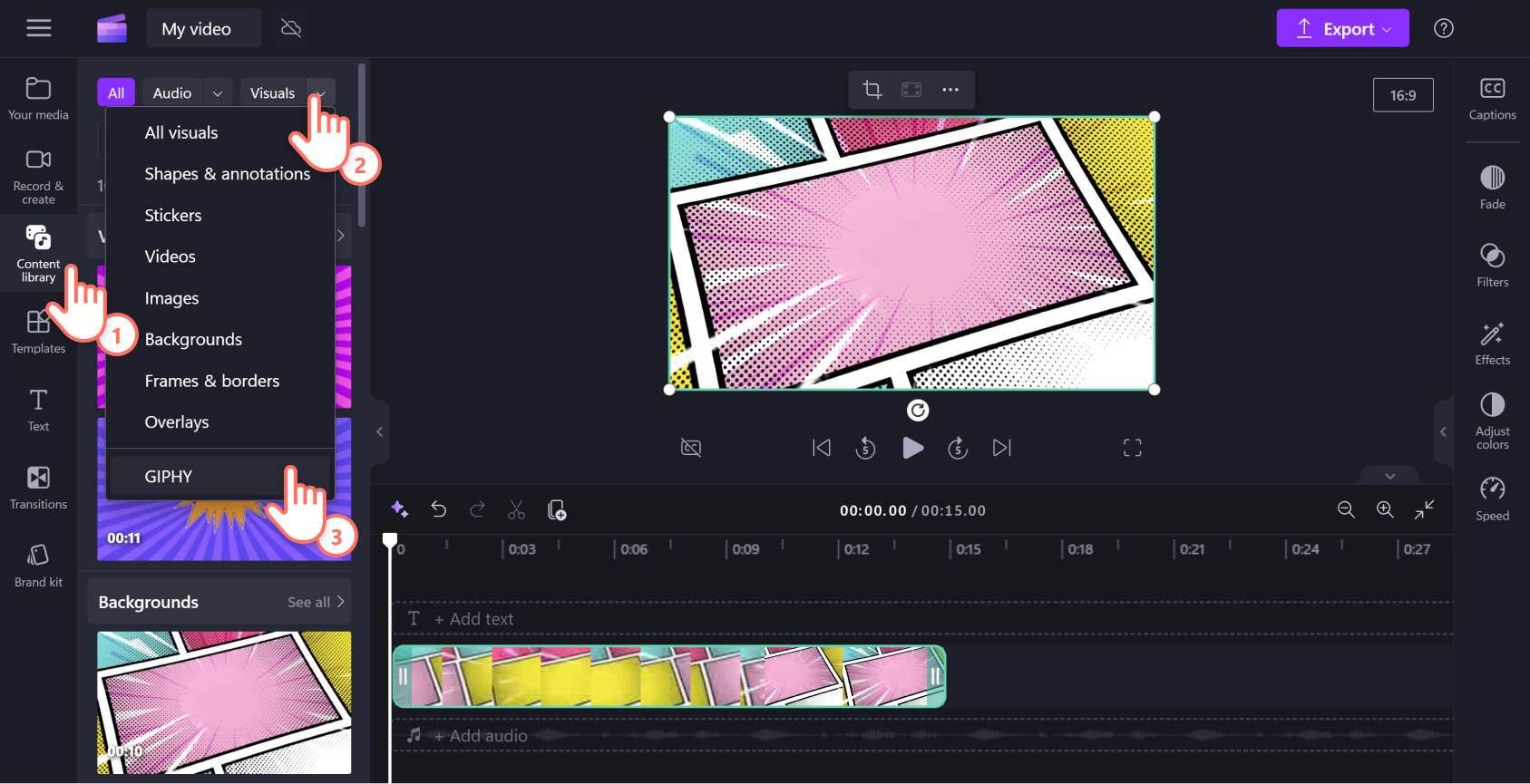
This will open the entire GIPHY library. Search for keywords in the search bar, or click GIPHY for GIFs or stickers by GIPHY for stickers.
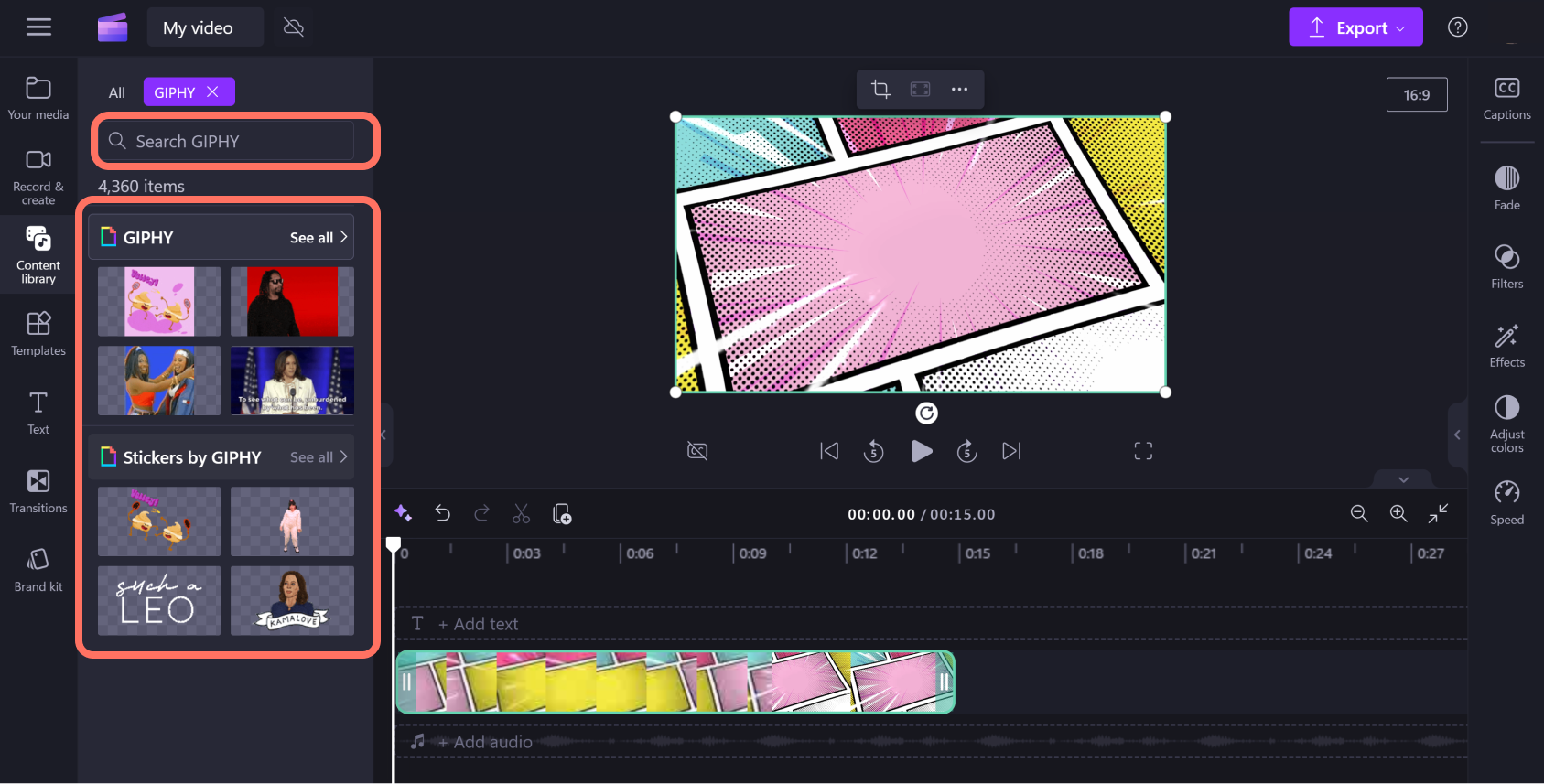
Once you've found your preferred GIF, drag and drop it onto the timeline. If you already have a video on the timeline, make sure to add your GIF as the top video on the timeline.
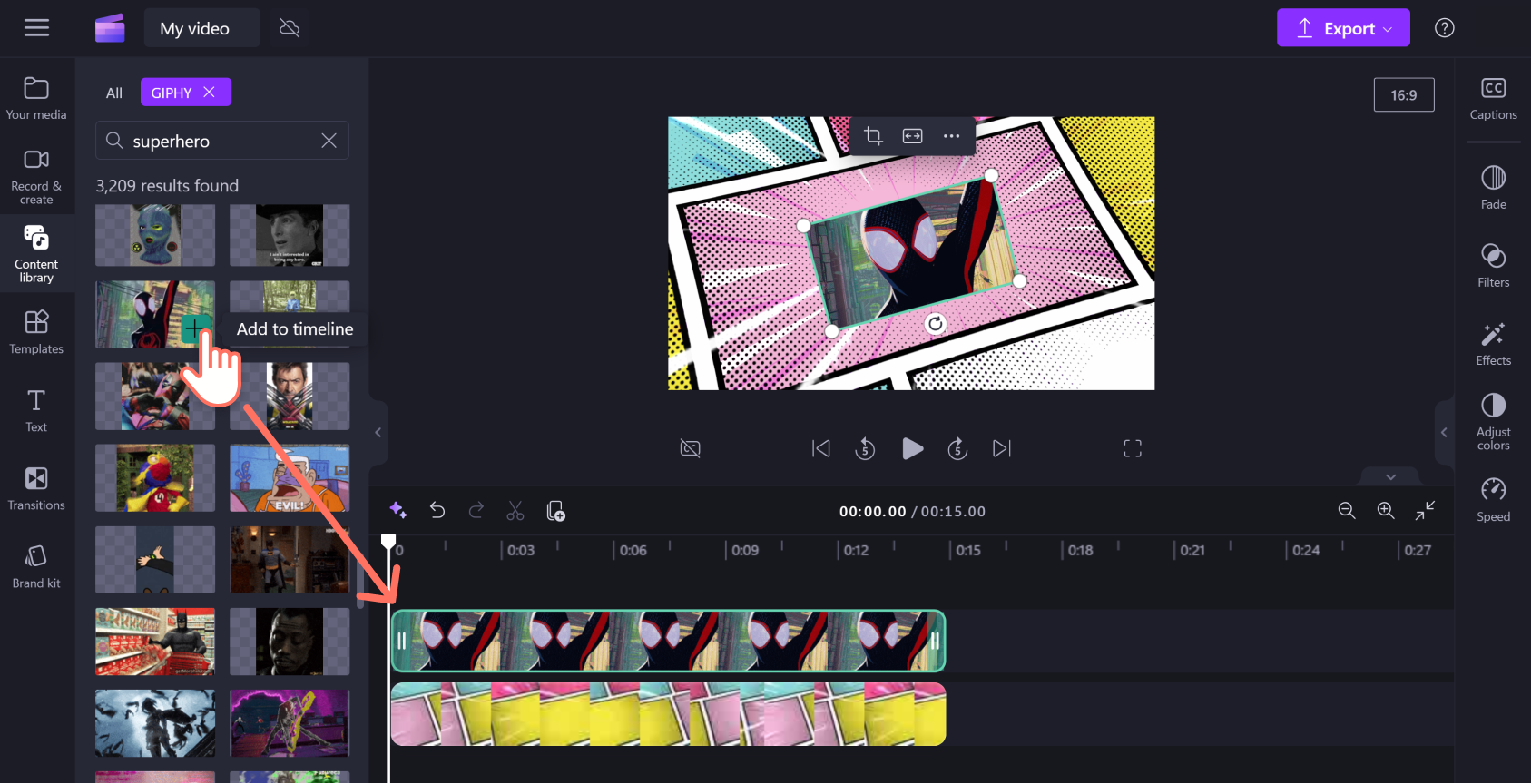
How to edit your GIF size and location
The freehand resize tool helps you change your GIF size. Make sure you've selected your GIF file then grab any of the corners with your cursor and drag in or out to make the GIF bigger or smaller.
You can also change the location of your GIF by clicking down on the file inside the preview window then dragging and dropping it to a new place in the frame.