Microsoft SwiftKey works with some physical (Bluetooth) keyboards, but with hundreds of different models available functionality will vary.
Once you've successfully paired your keyboard to your device you'll be able to access the physical keyboard settings from within Microsoft SwiftKey.
1 - How to pair your Bluetooth keyboard
-
Enable Bluetooth on your device
-
Power on your physical keyboard
-
Open your 'Bluetooth' settings and tap on the keyboard you want to add. You might be asked to type a code on your keyboard to confirm the pairing.
-
After a successful pairing, a Notification may appear that prompts you to configure the keyboard. If this doesn't happen you can go your device's 'Languages & Input' menu and tap 'Physical keyboard'. You'll need this to set your language settings as explained below
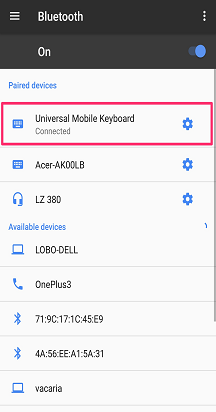
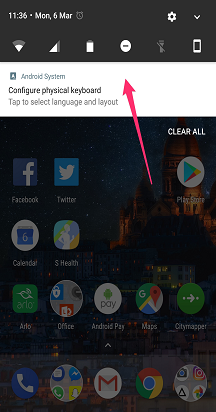
2 - Change physical keyboard layout settings
Your physical keyboard doesn't inherit your Microsoft SwiftKey layout settings. Instead you have to set them separately.
To do this:
-
Open your device's 'Settings' menu. Now look for 'Languages & Input' (depending on your model this might be worded slightly differently).
-
Select 'Physical Keyboard'.
-
Find your keyboard model, and tap on 'Microsoft SwiftKey Keyboard'.
-
Choose the layout you want your physical keyboard to type with.
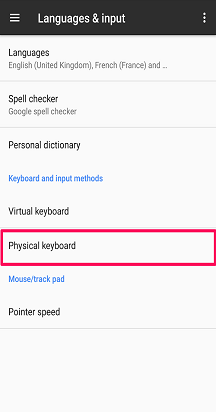
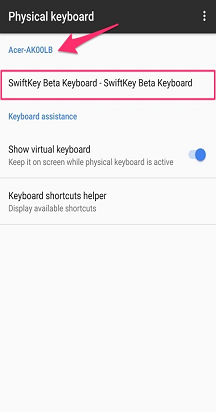
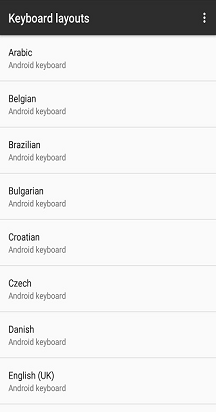
3 - Language settings
You're still able to select up to five languages for use through the Microsoft SwiftKey 'Languages' menu.
While typing you can switch between languages by either:
-
Tapping the 'Globe' icon and selecting a language from the list
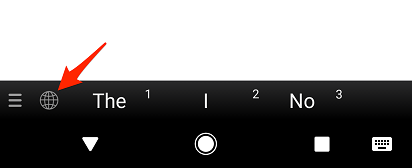
Or
-
On your physical keyboard press 'Ctrl+Shift' to cycle through your available options
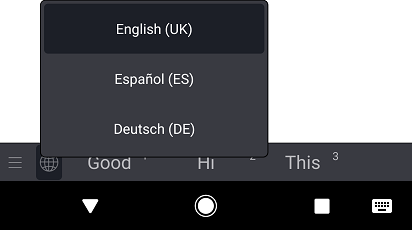
4 - Configure Physical Keyboard settings
Microsoft SwiftKey also has its own 'Physical keyboard' settings. To access these, either:
-
Open the Microsoft SwiftKey app from your device
-
Tap 'Typing'
-
Adjust the physical keyboard settings as necessary
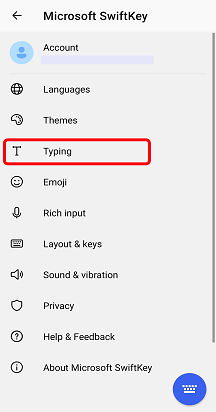
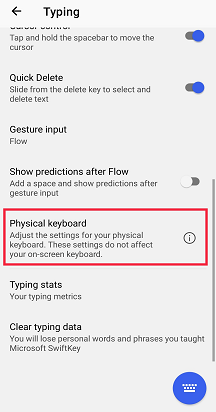
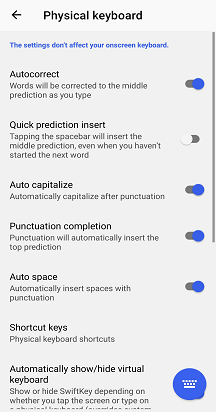
5 - Keyboard shortcuts
We've added a number of keyboard shortcuts to Microsoft SwiftKey when using an external keyboard.
-
Press 'Ctrl+up/down' arrow key to expand/shrink the prediction bar when using Asian languages.
-
Press 'Ctrl' followed by a number (1-9) to insert the respective prediction.
-
Press 'Ctrl+Shift' to switch between languages
From Android 7.0 onwards your device will also have its own selection of shortcuts available. To see a full list tap on the 'Keyboard shortcuts helper' prompt in the Android Keyboard assistance menu.
6 - Troubleshooting
If your Bluetooth keyboard experience looks different or your keyboard shortcuts aren't working, please ensure you're using the latest version of Microsoft SwiftKey available in the Google Play Store.
To hide the onscreen Microsoft SwiftKey Keyboard please see this article.
Using a BlackBerry? These keyboards don't fall into our Bluetooth/physical keyboard classification and therefore can't be used in this way.
Your Microsoft SwiftKey Keyboard is compatible with external, physical (Bluetooth) keyboards.
However in order to get the most out of your external keyboard, the following points should be noted:
1 - How to hide the Microsoft SwiftKey Keyboard
Your virtual Microsoft SwiftKey Keyboard will remain onscreen when a Bluetooth keyboard is connected.
Fortunately it's easy to hide the virtual keyboard - some apps will allow you to use a swipe gesture to close the keyboard. E.g. in the iPhone Messages app swipe down from your messages and into your keyboard area, for Gmail swipe downwards in an email and into your keyboard area.
2 - Language/Layout settings
You will find that Language/Layout settings for your external keyboard live outside of the Microsoft SwiftKey app.
Instead, on your device head to Settings > General > Keyboard > Hardware Keyboard
Check that the keyboard for your region/locale is selected. In most cases it will be set to 'Automatic' by default.
Inserting apostrophes and special characters
By making sure your external keyboard is configured correctly, you shouldn't have any trouble typing special characters or punctuation.










