After installing the latest version of the Microsoft 365 mobile app from the Google Play Store on your Android device, you may be prompted to grant permission for the app to access all files on your device.
This article provides more information about why you may be seeing this prompt again, even after previously having granted such permission, as well as the specific reasons why such assess is needed.
Background
The Microsoft 365 app — as well as the standalone Word, Excel, and PowerPoint mobile apps — now direct you to an “Allow access to all files” device setting whenever you try to work with files and media stored on your Android device.
This new file permissions prompt appears because the Microsoft 365 mobile apps now target the Android 11 SDK. On Android 11 devices, the new prompt replaces the older version that existed in the Android 10 SDK. As a result, you may be asked to grant file access permission again, even if you have previously done so.
Microsoft 365 apps on your Android device require access to all files in order to:
-
Enable seamless access and management of all files stored locally on your device — including documents, spreadsheets, presentations, PDF files, and media files.
-
Allow opening documents and files from other apps, as well as allowing apps to create, copy, edit, and save files in your local device storage.
-
Enable searching and browsing through all files that are stored on your device, and to be able to view a list of your most recently used files on the home screen of your Microsoft 365 apps.
-
Display where a particular file or document is stored, making browsing and searching easier.
Note: The latest Microsoft 365 mobile apps on Android (including Word, Excel, and PowerPoint apps) will neither modify nor delete any of the files saved in your local device storage — either on the device itself or on connected storage devices — without your express consent. When permission to access and manage all files is granted, the apps will use this permission only for the experiences outlined in this article.
Ways to allow Microsoft 365 to access all files on your devices
If you previously used the Microsoft 365 app with the Android 10 SDK, you might have seen the following permissions prompt within the app:
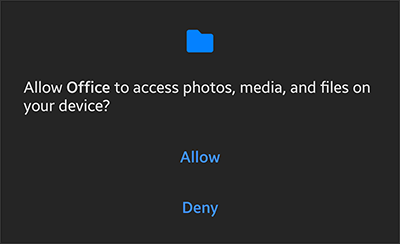
If you’re using the Microsoft 365 app on a device with the Android 11 SDK, you’ll now see an updated prompt during certain workflows that require you to grant permission to access all locally stored files. Follow this prompt to turn on this new app setting:
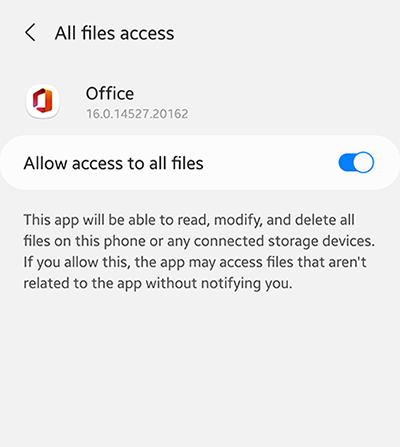
Alternatively, you can manually navigate to Settings > Apps > Office > Permissions on your Android device to turn on the Allow management of all files setting.
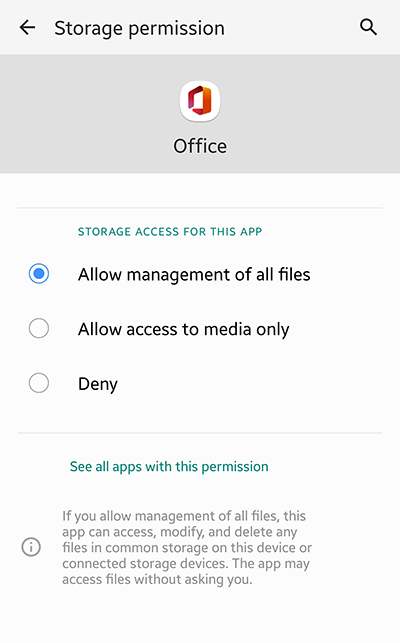
If you previously granted storage permissions in an older version of any Microsoft 365 mobile app configured for the Android 10 SDK, you’ll still need to enable the new Allow management of all files option because the previous permissions are now restricted to allow access only to locally stored media files.
Media-only permissions are not sufficient for supporting the intended user experience in the latest Microsoft 365 apps for managing all types of files — including documents, spreadsheets, presentations, PDF files, and media files.
See also
For more information about the “All files access” setting in mobile apps that target Android 11, see Use of All files access permission (Google Support).










