This article shows you how to
Sharing a completed video for others to watch
After exporting a video in Clipchamp, there are a number of options to save or share your MP4 video file. The options that are available to you depend on the version of Clipchamp you're using.
In Clipchamp for personal accounts, you can share exported videos online or save to your device using the following options below.
Direct upload videos to our sharing integrations
-
Save to OneDrive
-
Save to Google Drive
-
Upload to YouTube
-
Send to TikTok
-
Save to Dropbox
-
Share to LinkedIn (only works for company accounts NOT personal accounts)
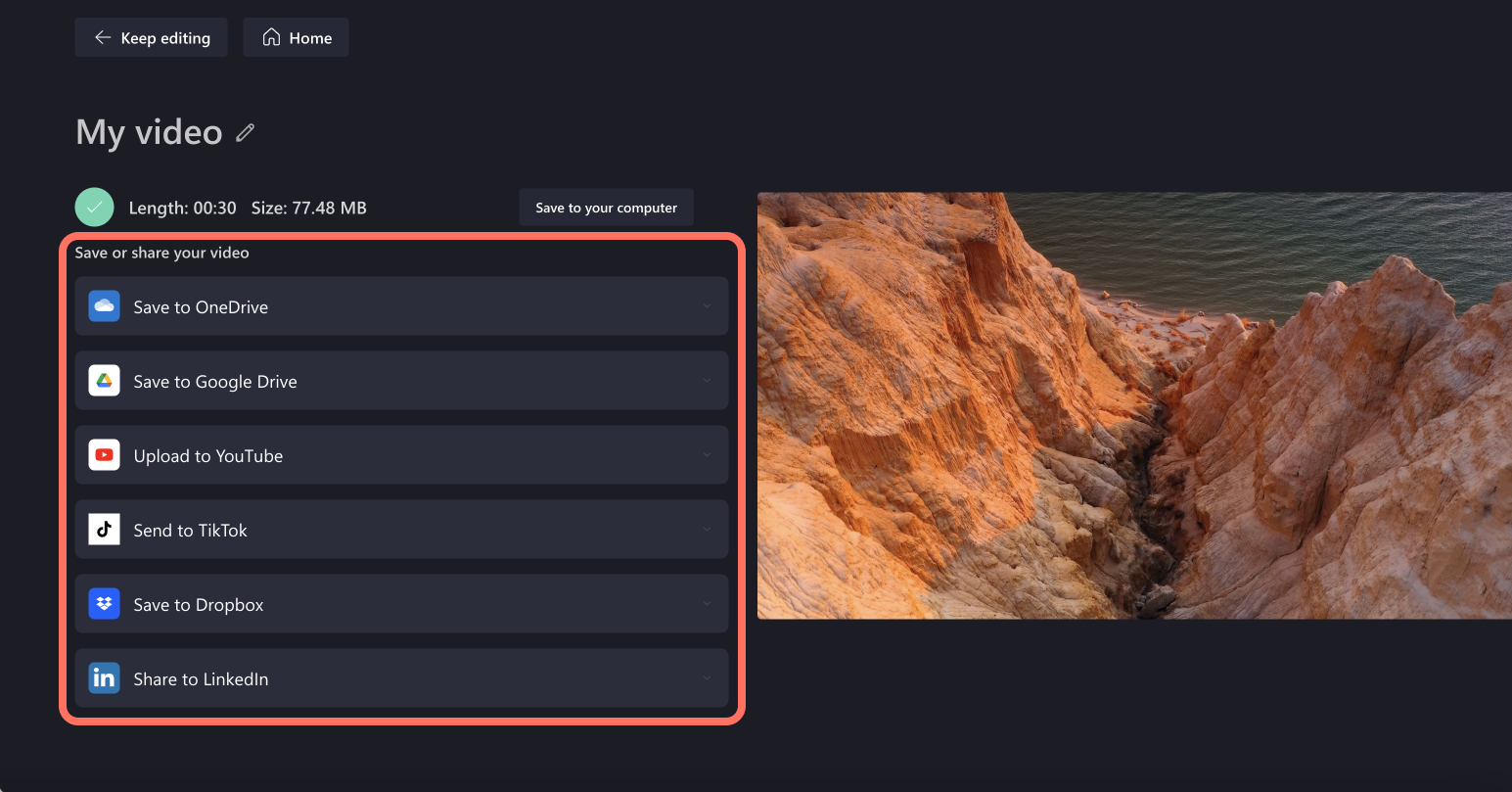
Click on the drop down arrow, then click on the connect button to connect your account.
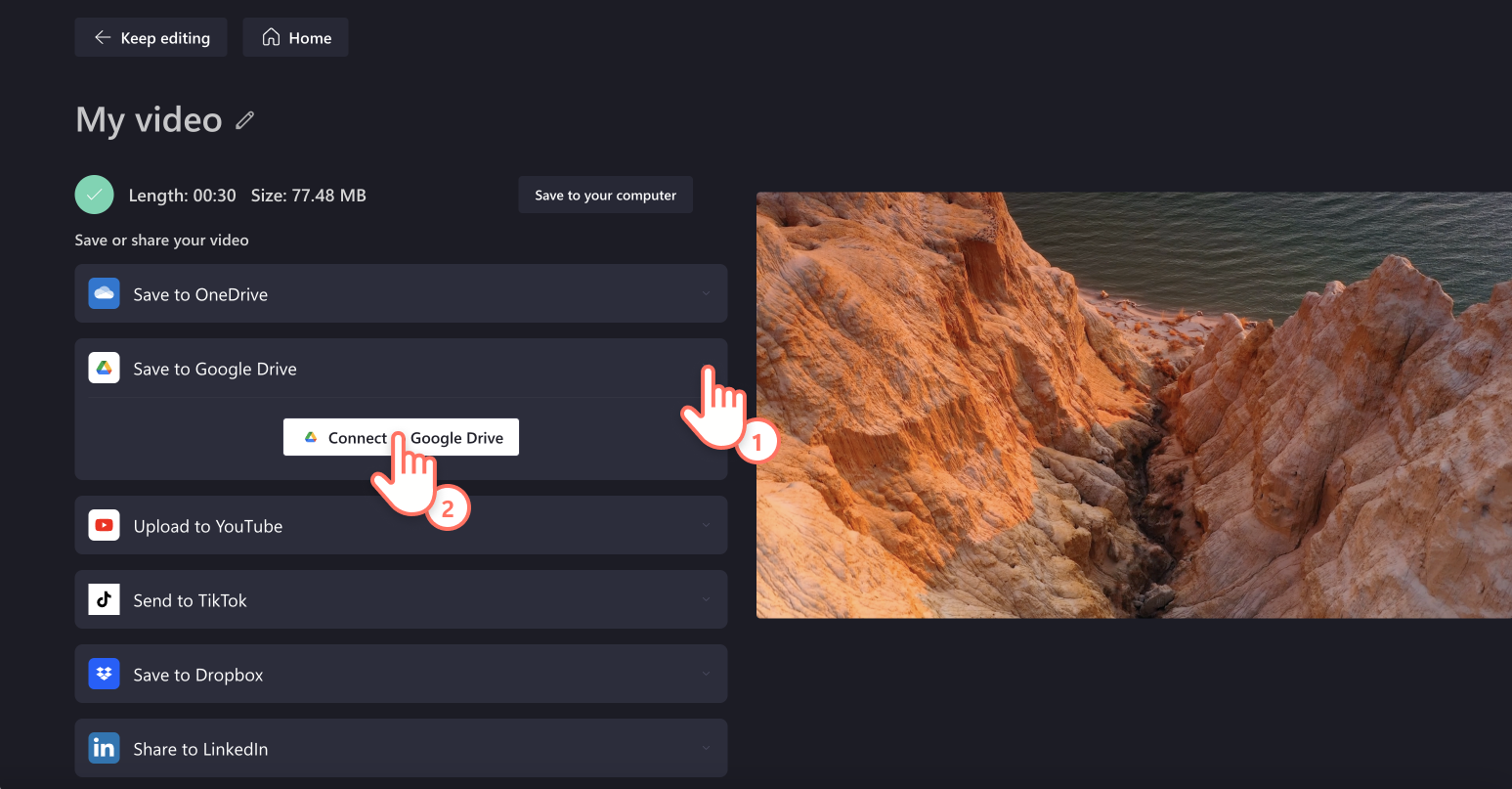
Save the video to your computer
Your video will automatically download to your computer. To find the MP4 file, click on your recent downloads if your using Chrome.
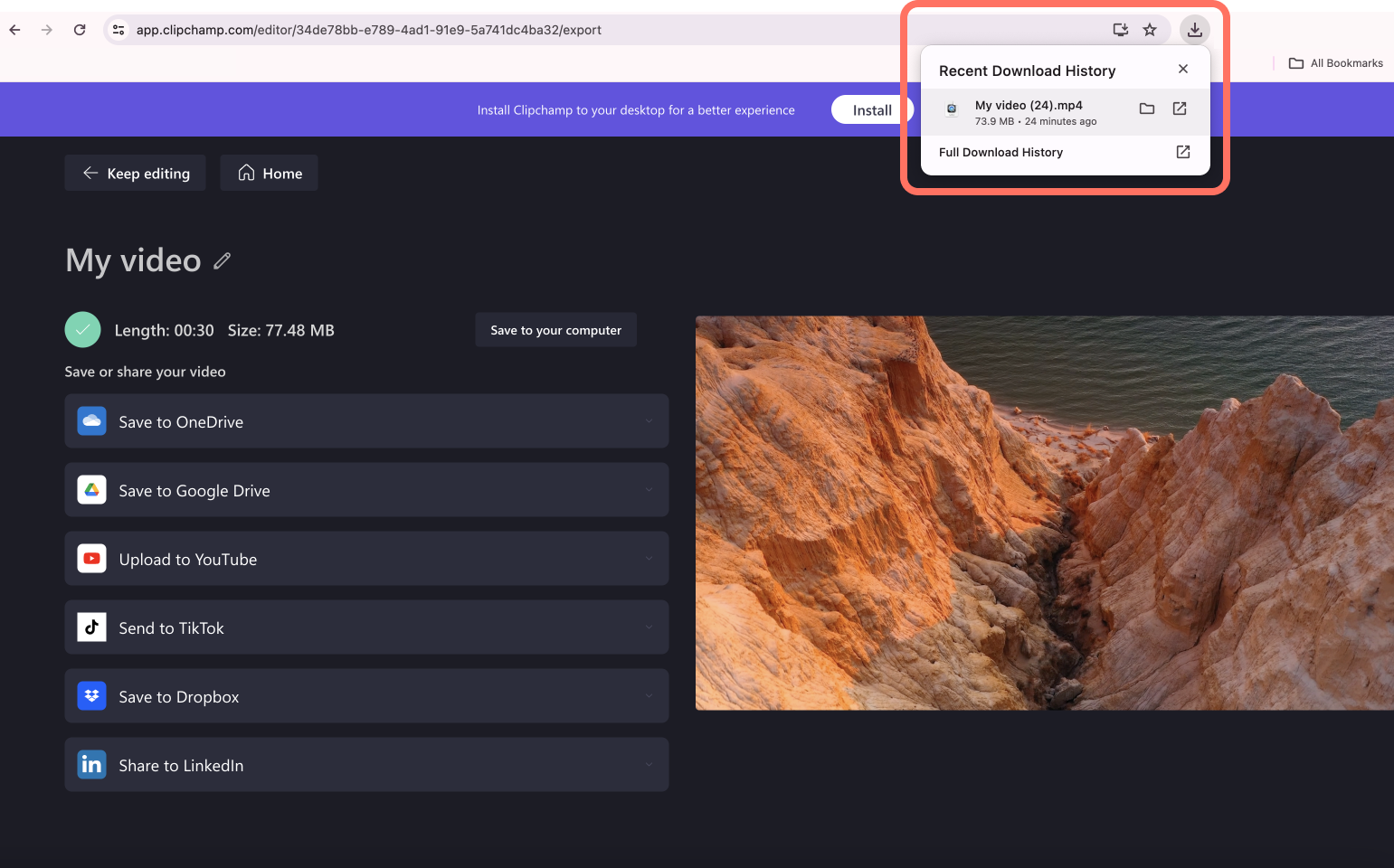
In Clipchamp for work accounts, by default an exported video will get automatically uploaded to the project's Exports folder in your work OneDrive/SharePoint.
After selecting the Export button in the editor user interface, you'll see the following screen.
You can change the location that the finished MP4 file is getting saved to in OneDrive, give your video a different name and select an export resolution.
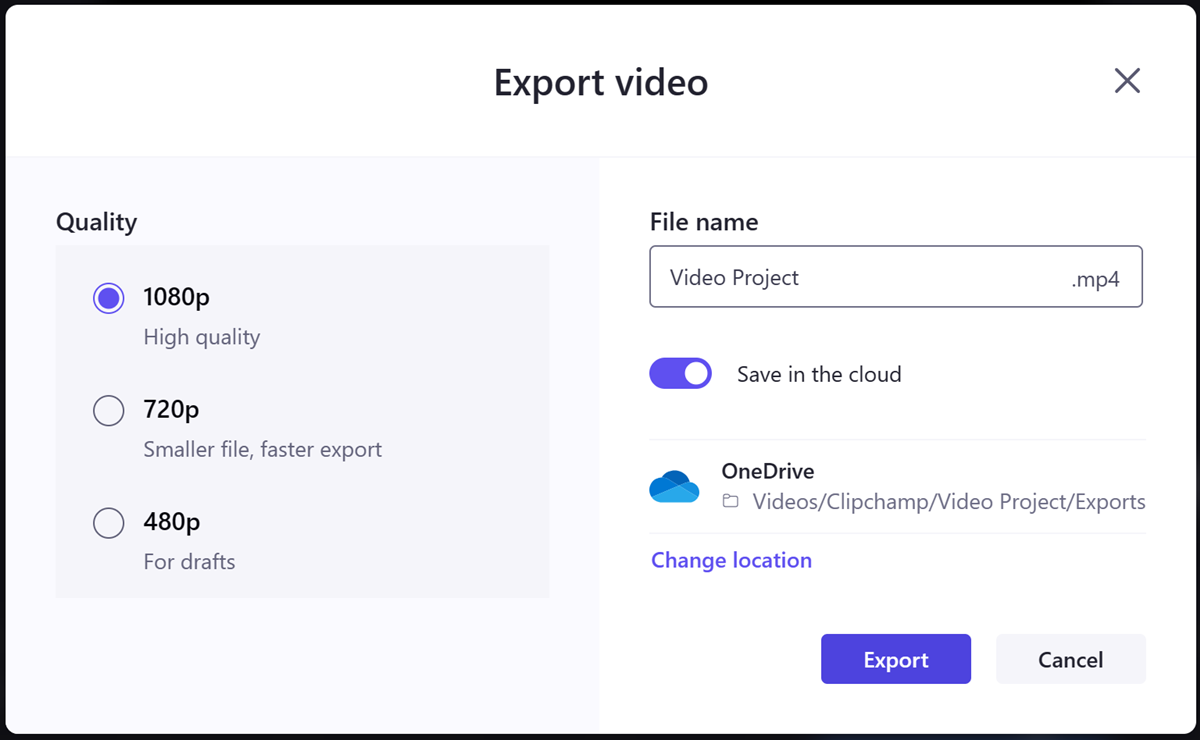
When you're done, select Export to start the exporting process.
On the screen that appears when the exporting operation is completed, the following options are available.
-
Publish with Microsoft Stream
-
Copy link
-
Share with people in your organization
-
Open file location
-
Save to your computer
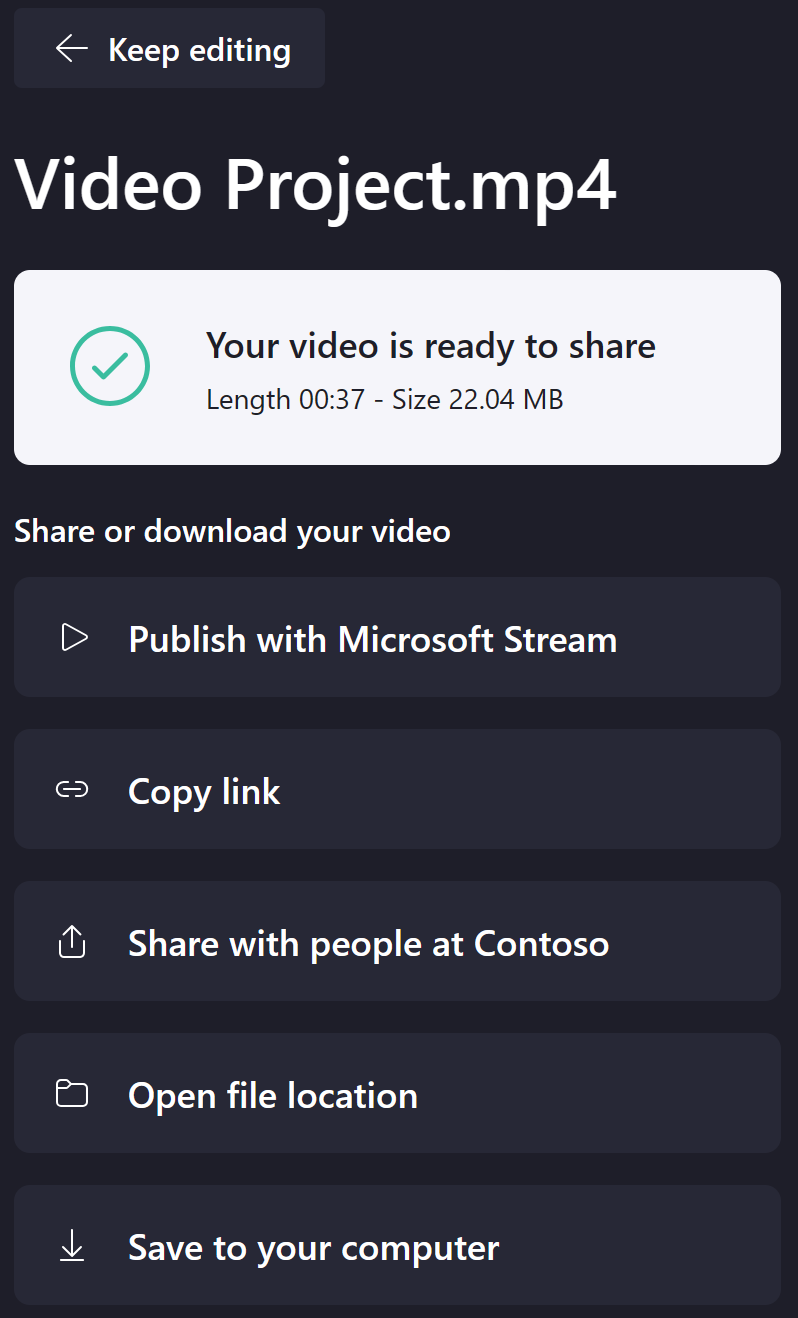
Publish with Microsoft Stream
Selecting this option will open the video's Stream page in a new browser tab where you can customize the playback experience before sharing.
Copy link
Selecting this option will create a shareable link of the video's Stream page and copy it to the clipboard for easy copy/pasting in other apps such as Teams or Outlook.
You can adjust the sharing settings in the modal that appears by selecting Settings.

You can also adjust the settings of the link and create additional sharing links later in the video file's sharing settings in OneDrive.
Share with people in your organization
Selecting this option will open a modal where you can add recipients in your organization, include a message and send them a link to your completed video's Stream page.
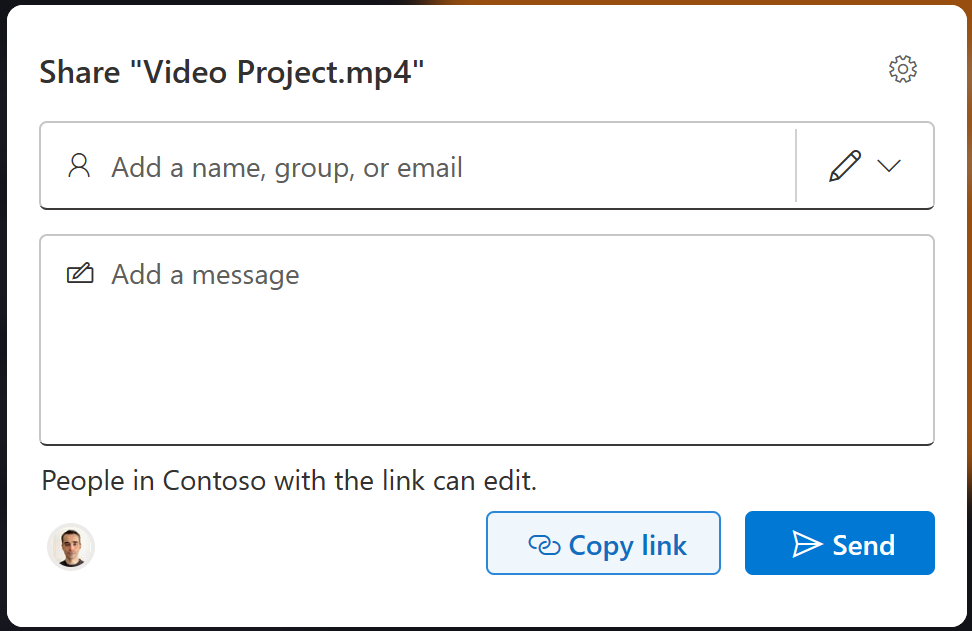
You can adjust the sharing settings via the gear icon before sending the message and also edit sharing options later in the video file's sharing settings in OneDrive.
Open file location
Selecting this option will open the OneDrive folder where the exported video file resides.

Save to your computer
Selecting this option lets you download a copy of the MP4 file to your computer. Depending on your browser's download settings, you can either select a folder where the file should get saved or it will be placed in your default Downloads folder.
Optional - turning off Save in the cloud
On the screen that appears after selecting the Export button in the editor user interface, you can also decide to turn off the default option of Save in the cloud. Doing so and starting the exporting process will let you save a copy of the resulting MP4 video file to your computer.
It will not provide any of the sharing options mentioned above. Your video file will also not get automatically uploaded to the Exports folder of the editing project in OneDrive/SharePoint.
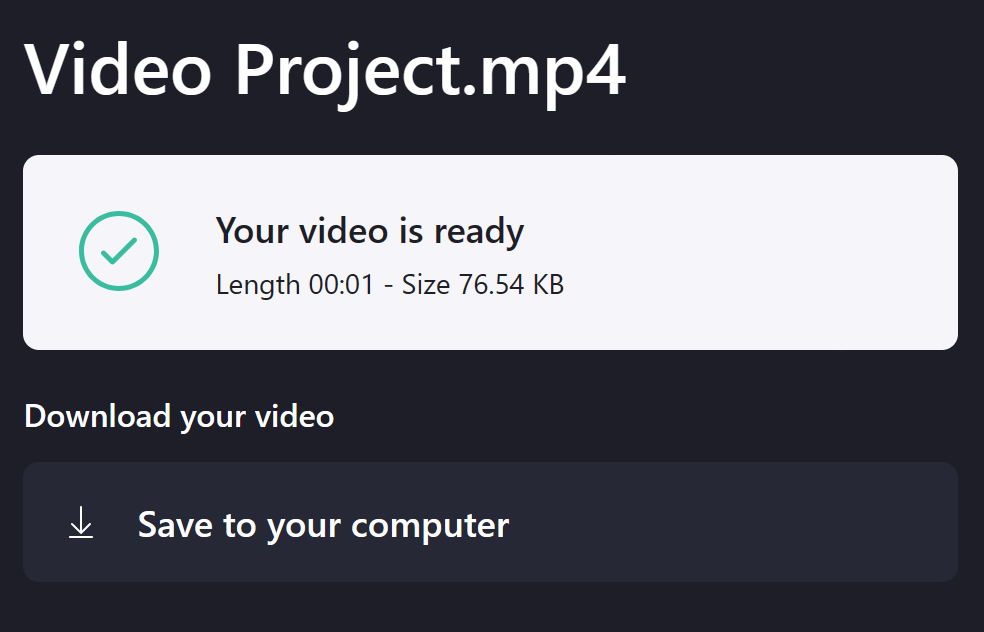
Sharing a Clipchamp video to work on it with others
When you're editing a video in Clipchamp, the options that are available to you to share the ongoing project with others to collaborate depend on the version of Clipchamp you're using.
If you would like multiple users to edit a video in Clipchamp for personal version, you can open an editing video on a different computer when you log into the same Clipchamp account that you created the project with. At this stage, it's not possible in the Clipchamp personal version to share a video with another user and make edits together.
In Clipchamp's work version you can share an editing project with others in your organization and can thus work on it together.
You can give your colleagues "edit" or "view-only" permissions for the project, similar to how this is possible for other Microsoft 365 files like Word, PowerPoint and Excel.
To share a Clipchamp video this way, select the Share dropdown next to the Export button in the editor user interface.
Then, select from the available options:
-
Share
-
Copy link
-
Manage access
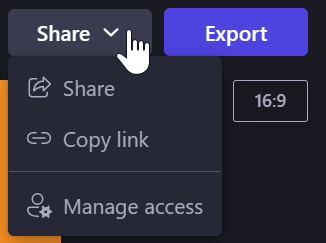
Share will open a window where you can add recipients and email them a link to the project.
You can choose to provide Edit or View permissions.
Note that available options here may vary depending on the sharing settings that your Microsoft 365 administrator enabled for OneDrive/SharePoint in your organization. Clipchamp inherits these settings.
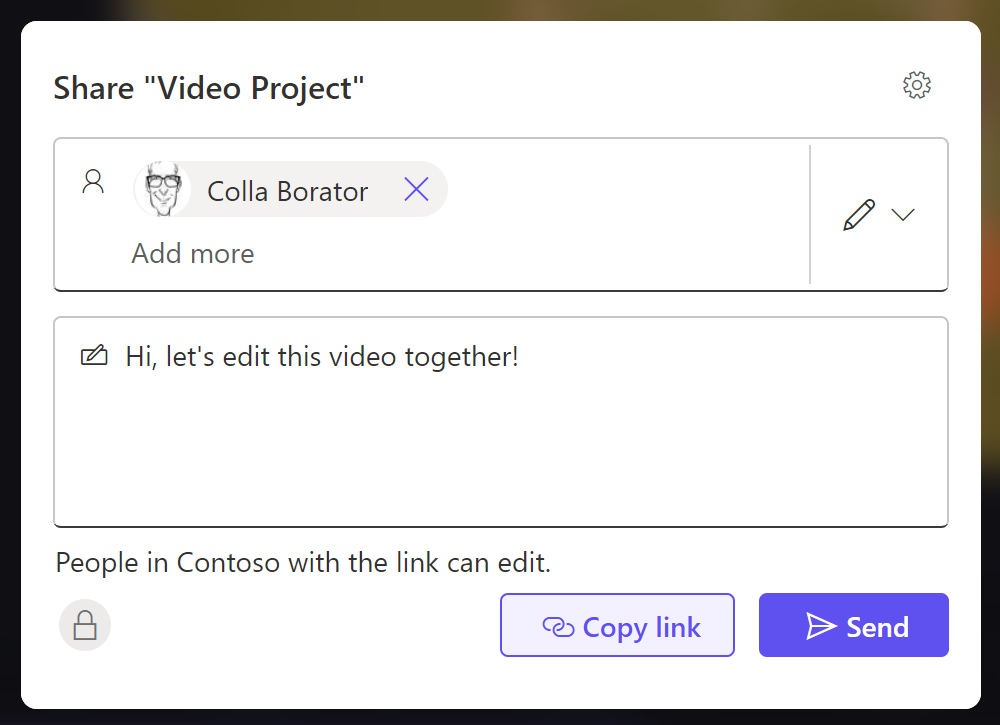
Copy link will create a shareable link and copy it to your clipboard.
You can adjust the link settings by selecting Settings.
Note that it's possible to create multiple sharing links with different permissions assigned to them, for instance if you'd like someone to help you edit and someone else to only view and provide feedback.

Manage access lets you see and adjust access settings for the project folder.
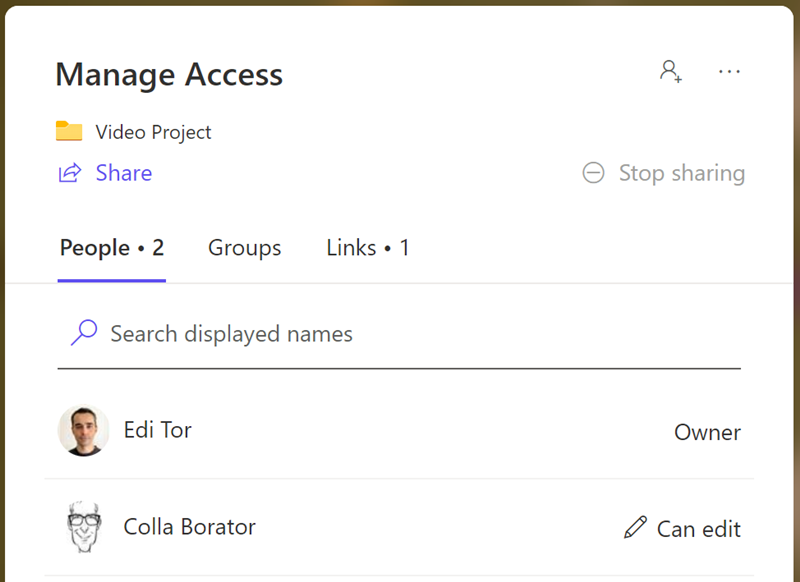
Note: People you invite to your Clipchamp video who open a link that you send them will be taken to the editing project's folder in your OneDrive/SharePoint. There, they can select the .clipchamp file to open the project in Clipchamp.










