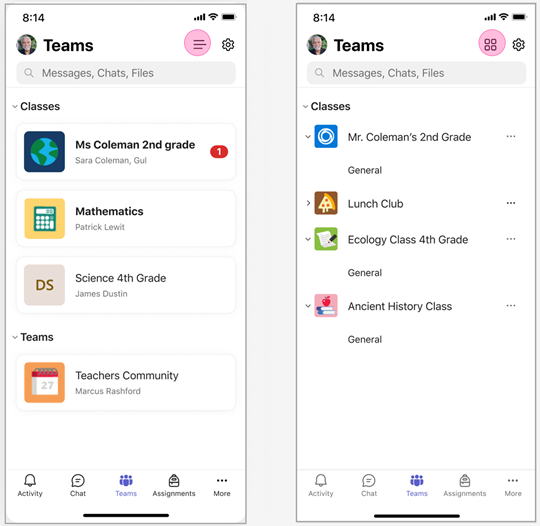Educators using Microsoft Teams for Education on mobile can now benefit from an improved grid layout, enhancing online learning and digital education. This updated interface allows for easy navigation within virtual classrooms and distance education settings. With this new layout, all top-used educational apps (EDU apps) are just a click away, streamlining access and improving efficiency.
The enhanced grid layout supports blended learning, hybrid learning, and various e-learning platforms by providing educators with quick access to essential tools and resources. This feature integrates seamlessly into educational technology (EdTech) environments, making it easier for educators to manage their online courses and remote learning activities.
Get to know the new layout
The new grid view within the Teams tab helps everyone more easily find all their classes. Classes are displayed as tiles that contain key details. These include the class name, the teacher, and the number of notifications corresponding to the class. The class icons can be updated from the class settings menu.
In each class you'll see two collapsible sections: Apps and Classes.
-
Apps: Near the top you'll see the class apps: Class Homepage, Assignments, etc.
-
Channels: The list of class channels is available with General as the default channel. For quick triage, important notifications and @mentions are directly visible in front of each channel name.
This new layout is available in mobile for Android and iOS. Tablets provide a great viewing experience via their extra screen space for smooth navigation between classes.
Navigating through the layers on mobile
Teams Home page ... Class Home/Channel Selection ... Inside Channel 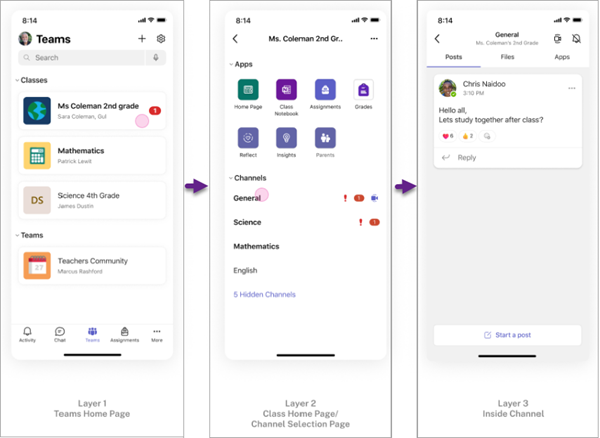
Tablet Layout
Teams home page enables selection of apps and channels.
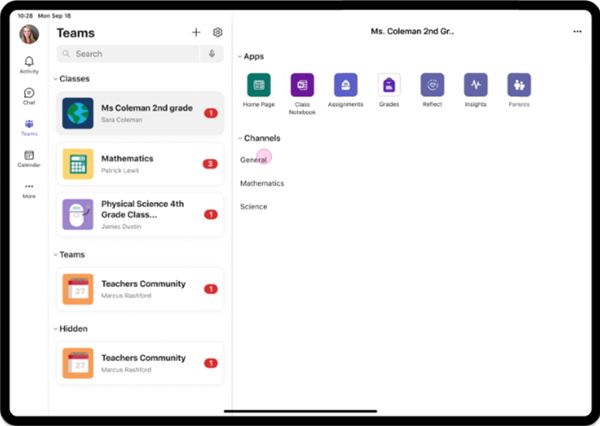
Inside a specific class view you have access to Posts, Files, and More.
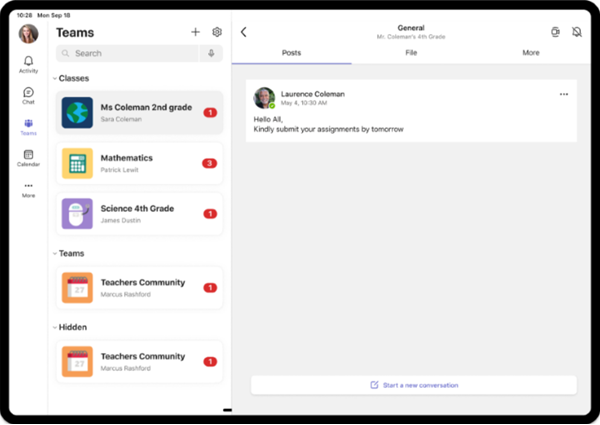
Switching between layouts
The top navigation bar provides an option to switch between layouts – you can select between grid view or list view to best suit your needs. Use the corresponding grid or list icon (highlighted in images here).