The new Microsoft 365 Groups experience in Outlook gives you an improved view into all of your group-related activities. You’ll see a complete Groups overview with easy access to recent files across all groups – including frequently used groups and potential groups to consider.
You’ll also see quick links to files, emails, events, and member management for all groups. And the improved Individual Groups area makes it easier to create, consume, and share information for all groups so you can manage events and members more efficiently with fewer clicks.
Note: As we are rolling out the new Groups app, it is generally available for Outlook on the web and Outlook for new Windows, although not yet available for Mac.
Quick overview
New Groups in Outlook includes three primary zones: Frequent used groups, Recent files, and Discover groups. Owners of the group have access to Recommended actions as well.
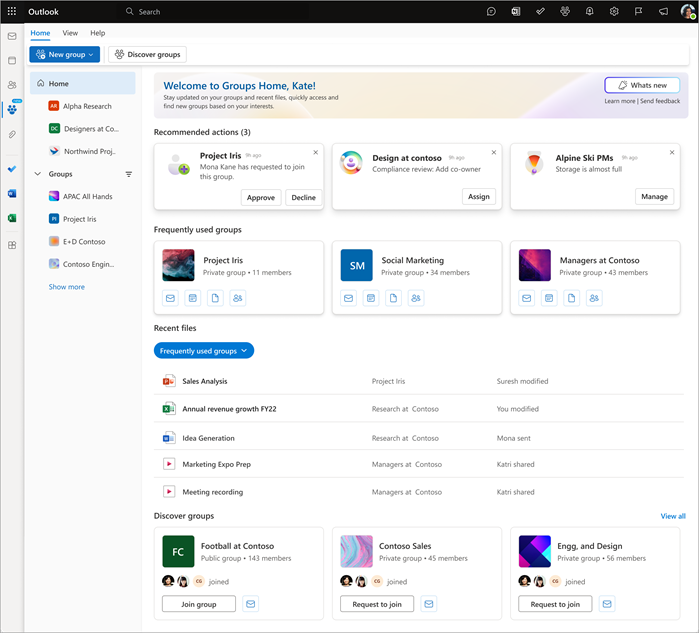
-
Recommended actions (for owners) … suggested next steps per group-related activity
-
Recent groups … shows the groups with the most recent activity
-
Recent files … easy access to most recently used groups-based documents
-
Discover groups … suggests potentially relevant groups for you to join
Available actions
From the left navigation or the Frequent used groups section, you can access any specific group and use the available actions:
-
Send email to a group
-
Manage group membership
-
Access and edit settings and preferences
-
Use tabs to access group email, files, events, and members
-
Access connected apps (Teams, SharePoint, OneNote, and Planner)
-
And more, as provided in context
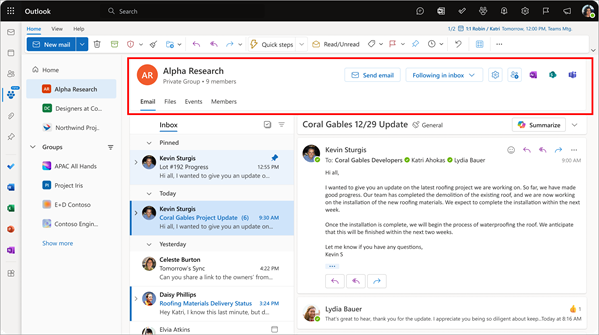
Try it out
As we are transitioning to new Groups, the older version remains available; your Groups information is still accessible to either version so you can still revert. Just use the toggle button in the upper-right corner of the Groups screen.
To access new Groups, begin with Outlook open and take these steps:
-
In the far-left-margin navigation bar, select the Groups icon (just below the People icon).
-
When your traditional version of Groups opens, select Switch to new Groups in the left column.
-
A dialog box will ask you to confirm your intention to switch. Select the Continue button to proceed.
Congratulations! You are on your way to explore new Groups.
Additional Info
-
For users of Outlook on the Web and Outlook for Windows: Beginning late September 2024, Groups will automatically open in the new Groups experience with no revert-version button. The Groups section below the inbox will be removed from the Primary Inbox. You can continue to manage Groups through the new Groups experience.
-
To continue accessing a group in the Primary Inbox you can "favorite" the Group (Right-click on the Group and select "Add to favorites"). Groups users will be able to track unread mail counts from the Primary Inbox itself.
Feedback
You can help us improve the new Groups experience. Please let us know if you have any concerns or suggestions. Use the Send feedback link in the top-right corner of new Groups.
FAQ
You can select your Groups as a favorite to access them in the same view as your personal inbox.
Go to Individual Groups > Settings icon > Receive all events and mails.
You can mark the group as favorite (Right click on the respective Group > Add to favorites)
New Groups is available for classic Outlook versions 16.0.16714.10000 or later only.
The new Groups is not yet available for Outlook Mac users.
See also
Get started with Microsoft 365 Groups in Outlook










