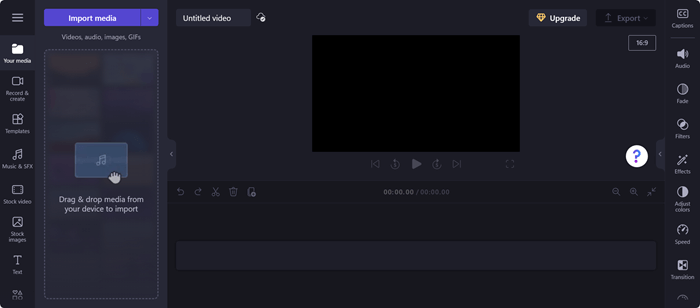This article is for people who use a screen reader program such as Windows Narrator, JAWS, or NVDA with Microsoft 365 products. This article is part of the Microsoft 365 screen reader support content set where you can find more accessibility information on our apps. For general help, visit Microsoft Support.
Use Clipchamp with your keyboard and a screen reader to navigate the Clipchamp editor. We have tested it with Narrator, NVDA, and JAWS, but it might work with all screen readers as long as they follow common accessibility standards and techniques.
Notes:
-
New Microsoft 365 features are released gradually to Microsoft 365 subscribers, so your app might not have these features yet. To learn how you can get new features faster, join the Office Insider program.
-
To learn more about screen readers, go to How screen readers work with Microsoft 365.
In this topic
Open the Clipchamp editor page
Open the Clipchamp editor page
-
Press the Windows logo key and type Microsoft Clipchamp.
-
Press Enter when you hear "Microsoft Clipchamp, Desktop app."
-
Opening the Clipchamp app should sign you in automatically if you're logged in to Windows with a personal Microsoft account. Otherwise, the Clipchamp sign-in page will open.
-
Navigate using the Tab key and select the desired sign-in option.
-
Sign in with your account to navigate the Clipchamp homepage. You can sign in with a personal Microsoft account, Google, email, or Facebook account.
-
From the Clipchamp homepage, press the Tab key until you hear “Create a new video start from scratch.” Then press Enter to open the editor page.
Notes:
-
If Clipchamp is not shown in All Apps, install it from the Microsoft Store.
-
For more information on creating and accessing a Clipchamp account, go to How to create and access a Clipchamp account.
See also
Accessibility tools for Clipchamp
Keyboard shortcuts for Clipchamp
Basic tasks to create a video in Clipchamp using a screenreader
Set up your device to work with accessibility in Microsoft 365
Technical support for customers with disabilities
Microsoft wants to provide the best possible experience for all our customers. If you have a disability or questions related to accessibility, please contact the Microsoft Disability Answer Desk for technical assistance. The Disability Answer Desk support team is trained in using many popular assistive technologies and can offer assistance in English, Spanish, French, and American Sign Language. Please go to the Microsoft Disability Answer Desk site to find out the contact details for your region.
If you are a government, commercial, or enterprise user, please contact the enterprise Disability Answer Desk.
Use Clipchamp with your keyboard and a screen reader to navigate the Clipchamp editor. We have tested it with Narrator, NVDA, and JAWS, but it might work with all screen readers as long as they follow common accessibility standards and techniques.
Notes:
-
New Microsoft 365 features are released gradually to Microsoft 365 subscribers, so your app might not have these features yet. To learn how you can get new features faster, join the Office Insider program.
-
To learn more about screen readers, go to How screen readers work with Microsoft 365.
In this topic
Open the Clipchamp editor page
Open the Clipchamp editor page
-
You can use Clipchamp in Microsoft Edge, Chrome, or any browser by going to https://app.clipchamp.com/login. From there, select your preferred sign-in method and follow the prompts to continue.
-
Navigate using the Tab key to select the desired sign-in option.
-
Sign in with your account to navigate the Clipchamp homepage. You can sign in with a personal Microsoft account, Google, email, or Facebook account.
-
From the Clipchamp homepage, navigate until the screen reader reads “Create a new video start from scratch” to open the editor page.
Note: For more information on creating and accessing a Clipchamp account, go to How to create and access a Clipchamp account - Microsoft Support.
Navigating the Editor
To navigate in the Clipchamp editor and cycle through the main screen elements, press the Tab key.
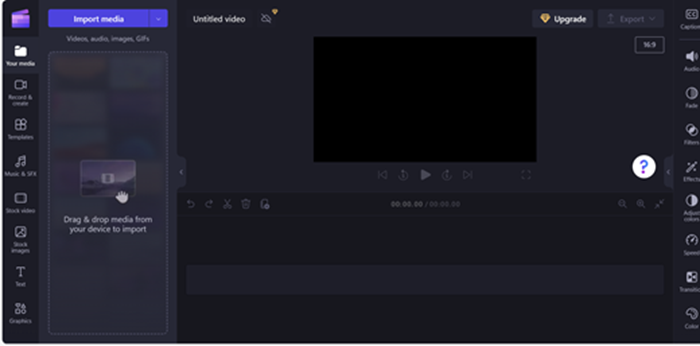
The Clipchamp editor page consists of the below landmarks:
-
Sidebar
-
Timeline
-
Property panel
-
Header
Navigating the sidebar
The sidebar in Clipchamp serves as a hub for essential features and tools, allowing users to perform various actions on their video projects.
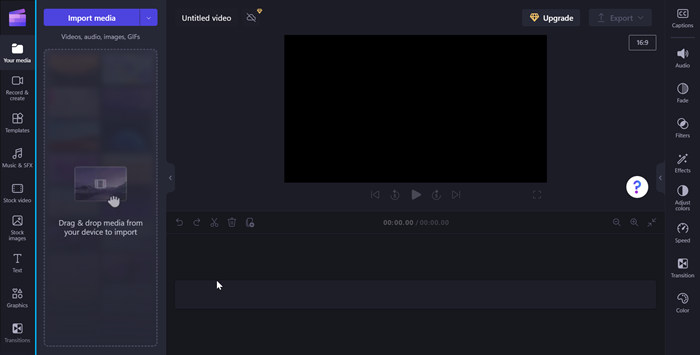
To navigate the sidebar, follow these steps:
-
Press Alt+1 to navigate to the sidebar.
-
The sidebar consists of the following Tab items:
-
Your media
-
Record and create
-
Templates
-
Music & SFX
-
Stock video
-
Stock images
-
Text
-
Graphics
-
Transitions
-
Brand kit
-
-
Press the Up/Down arrow key to navigate through all the media tabs.
-
Press the Tab key until the screen reader reads “your media tab item, 1 of 10” to open the Content sidebar.
-
Navigate using the Tab key and press Enter when you hear the “Import media button.” A dialog box will open.
-
Type the name of the media in the File name edit box or browse through the files list using the Up/Down arrow key.
-
Select the media you want to add by pressing Enter. You will hear “Item has been successfully added to your media section.”
-
To add the media to the timeline, navigate using the Tab key and press Enter when the screen reader reads “Add media name to timeline button.”
Navigating the timeline
When you're creating or editing a video in Clipchamp editor, the timeline is a landmark where you add media to construct your video. The timeline allows you to arrange videos together, trim out unwanted parts, and overlay text.
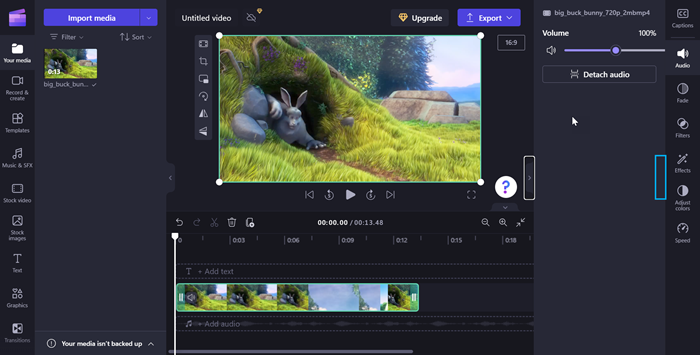
To navigate the timeline, use the following keyboard shortcuts:
-
Press Alt+3to navigate to the timeline.
-
Use the Tab key to navigate through the timeline media.
-
Navigate using the Tab key until you hear “your media name selected.”
-
To move the slider one frame forward and backward, press the Left/Right arrow key.
-
Press the Home key to move the slider to the beginning of the timeline.
-
Press the End key to move the slider to the end of the timeline.
-
Press the Spacebar to play or pause the video.
Note: You can also visit Basic tasks to create a video in Clipchamp using a screen reader, to create a video in Clipchamp using a screen reader.
Navigating the property panel
The property panel is your toolkit for complete adjustments in the video. Navigate the property panel to modify clip duration and text, or apply effects, tailoring your video to your vision.
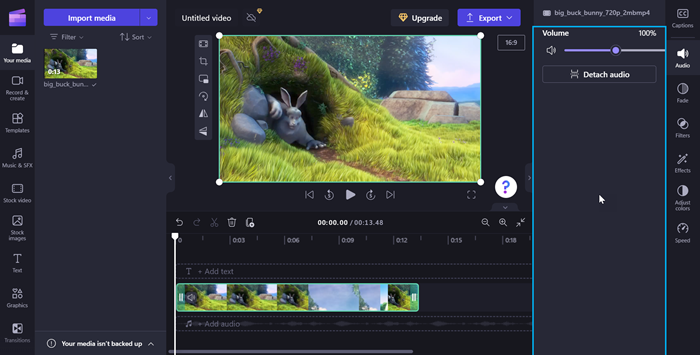
To navigate the property panel, use the following keyboard shortcuts:
-
Press the Alt+2 keys to navigate the property panel.
-
The property panel consists of the following properties:
-
Caption
-
Audio
-
Fade
-
Filters
-
Effects
-
Adjust colors
-
Speed
-
Transition
-
Color
-
-
Press the Up/Down arrow key to navigate through the properties.
-
To adjust the volume of the media, navigate using the Tab key until the screen reader reads, “volume slider.”
-
Press the Left/Right arrow keys to change the volume.
-
To add filters, navigate using the Tab key until the screen reader reads “filters tab item 4 of 7,” then press Enter.
-
Navigate using the Tab key to select the desired filter.
Navigating the header
The header in Microsoft Clipchamp serves as your command center for managing your video project.
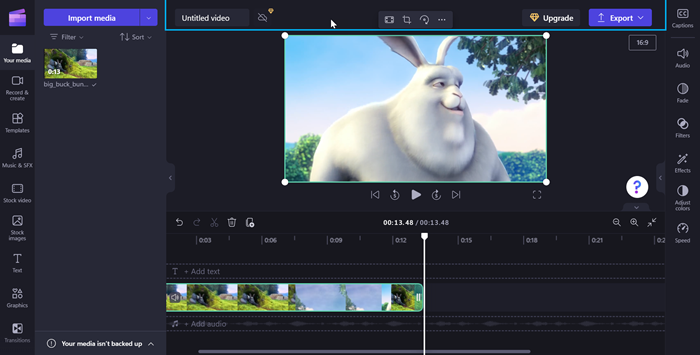
To navigate the header, use the following keyboard shortcuts:
-
Press the Alt+5 keysto navigate to the header.
-
Press the Tab key until you hear “Video name, edit” to add a name to your video.
-
To export your video press the Tab key until you hear “Export button, collapsed."
-
Press Enter to open the video quality options.
-
Navigate through the available video quality resolutions by pressing Tab and then using the arrow keys.
-
Select the desired video quality by pressing Enter.
-
Your video will then be exported and downloaded to your computer into your Download folder.
See also
Accessibility tools for Clipchamp
Keyboard shortcuts for Clipchamp
Basic tasks to create a video in Clipchamp using a screenreader
Set up your device to work with accessibility in Microsoft 365
Technical support for customers with disabilities
Microsoft wants to provide the best possible experience for all our customers. If you have a disability or questions related to accessibility, please contact the Microsoft Disability Answer Desk for technical assistance. The Disability Answer Desk support team is trained in using many popular assistive technologies and can offer assistance in English, Spanish, French, and American Sign Language. Please go to the Microsoft Disability Answer Desk site to find out the contact details for your region.
If you are a government, commercial, or enterprise user, please contact the enterprise Disability Answer Desk.