This article is for people who use a screen reader program such as Windows Narrator, JAWS, or NVDA with Microsoft 365 products. This article is part of the Microsoft 365 screen reader support content set where you can find more accessibility information on our apps. For general help, visit Microsoft Support.
Microsoft Create is a site where you can get inspired, save time, and make whatever you need – business presentations, social media posts, printed birthday cards, captivating videos, and more. On Create, you’ll find a vast collection of templates to use as starting points, or you can create from scratch if you already know what you want to make. Use Microsoft Create with your keyboard and a screen reader to navigate and browse the elements on the screen.
In this topic
Open Microsoft Create
Go to create.microsoft.com in your preferred web browser.
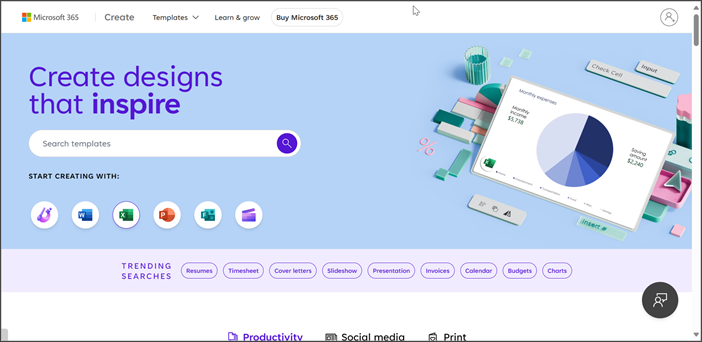
To navigate the Create page and cycle through all the landmarks, press the Tab key. The home page consists of four main landmarks.
-
Sign in/Sign out
-
Browse templates
-
Learn & grow
-
Buy a Microsoft 365 subscription
Sign in to your account
Before doing anything else on the Create site, you may want to first sign in with your Microsoft account.
-
Press the Tab key until you hear “Sign in to your account button” and press Enter.
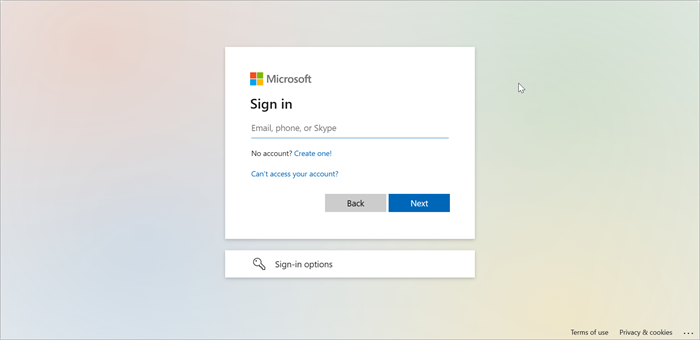
-
Type your email, phone, or Skype and navigate to the Next button using the Tab key, then press Enter.
-
Enter your password and navigate to the Sign in button, then press Enter to sign in.
Navigate template categories
Create offers a wide range of template categories to select from. Browse through the template categories from the header dropdown.
-
Navigate using the Tab key until you hear “Templates button collapsed” then press Enter.
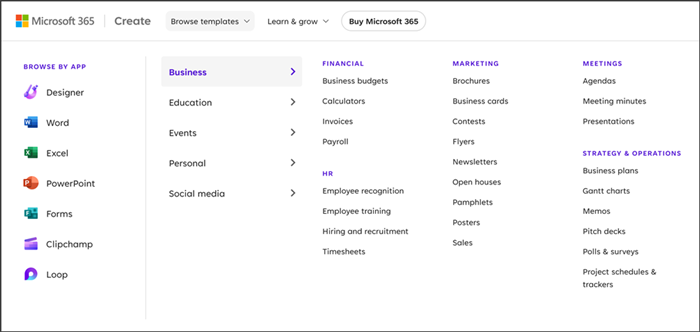
-
Navigate using the Tab key until you hear the template category you want.
-
Press the Tab key to navigate all the templates available for the selected platform or app. For example, if you want to explore templates for Instagram, press Enter when you hear “Instagram.” It will open the Instagram design template page.
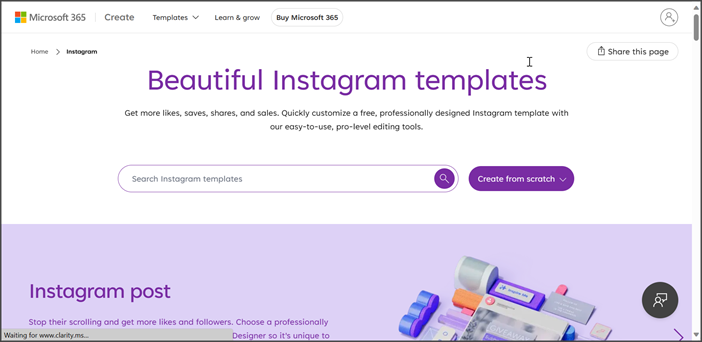
-
Navigate using the Tab key until you hear the “Show all button” to view all templates in the category at once.
Search templates by keywords
-
Navigate using the Tab key until you hear “search window” and press Enter.
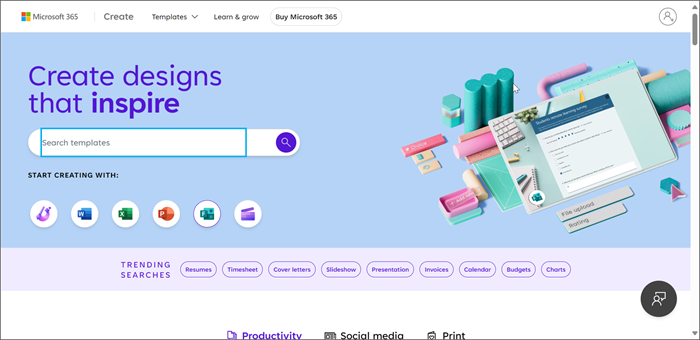
-
Type the desired keyword in the search window then press Enter to see all the available templates. For example: Type “birthday” to find all the available templates related to birthday.
Tip: If you’re not sure what to search for, browse the “Trending searches” list on the Create home page for ideas.
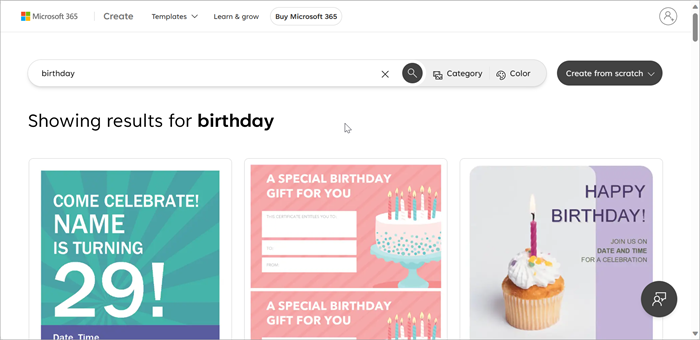
-
Press the Tab key to navigate all the templates available for the keyword you’ve entered.
-
Navigate to the Category and Color buttons to filter the results from your query.
-
To apply category filter, navigate using the Tab key until you hear “Category button” and press Enter.
-
Navigate through all the available filters using the Tab key and press Enter to select.
-
To apply color filter, press the Tab key until you hear “color button” and press Enter.
-
Navigate using the Tab key to go through all the color options and press Enter to choose.
-
To unselect the filters and broaden the results, navigate using the Tab key until you hear “clear all button” and press Enter.
Search templates made for a specific app
Search templates for Designer, Word, Excel, PowerPoint, Forms, Loop, and Clipchamp.
-
Press the Tab key until you hear the “app name button” to open the page and design templates for the app you’ve selected. For example: Navigate to the Excel button then press Enter to go to the page where you can explore the collection of Excel templates.
-
Navigate through all the available templates using the Tab key.
-
To share the page with anyone, navigate using the Tab key until you hear the “share this page button.” Then navigate to the Copy button and press Enter to copy the link.
-
Navigate using the Tab key until you hear “search window” and press Enter then type a word or phrase to search the templates.
-
Press the Tab key to navigate to the template you want to select, then press Enter to open the template details page.
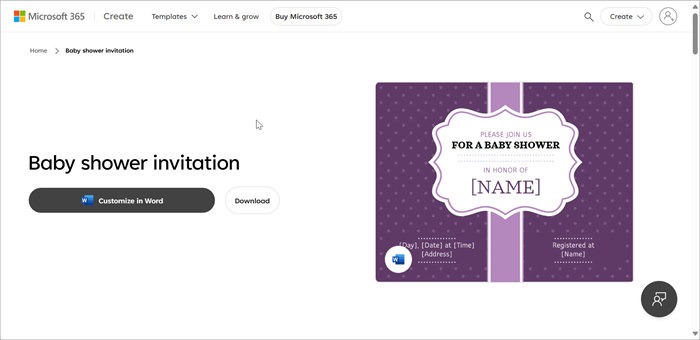
-
To open the template in the app, navigate using the Tab until you hear "Customize it" then press Enter.
-
The template will open in the app where you can customize it.
Create a design or file from scratch
-
Press the Tab key until you hear “Create from scratch button,” then press Enter.
-
The drop-down list contains the apps where you can create your own design or file from a blank template. The apps are:
-
Microsoft Designer for graphics, images, and social posts.
-
Clipchamp for videos.
-
Word for resumes, flyers, and other documents.
-
Excel for budgets, trackers, planners, and other spreadsheets.
-
PowerPoint for storytelling and presentations.
-
Forms for surveys and quizzes.
-
Loop for thinking, planning, and co-creating.
-
-
Navigate to the desired app using the Tab key and press Enter to open the blank template in the app.
Navigate the Learn & grow section
Learn & grow is where you can get insights and insider knowledge from experts, find quick tip videos, and read in-depth articles from content creators.
-
Press the Tab key until you hear “Learn and grow” and press Enter to navigate the Learn & grow main page.
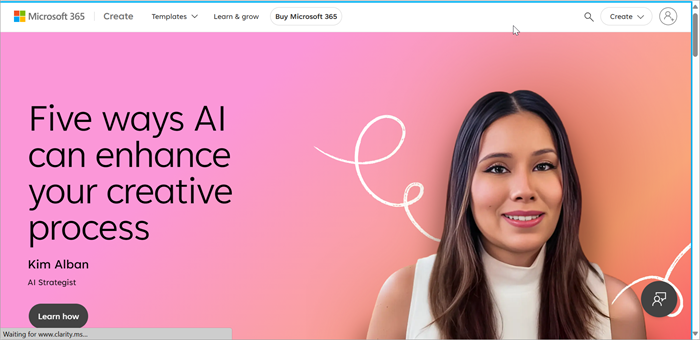
-
Use the Tab key to navigate through the graphic design and content creation tips the press Enter to learn about the selected topic on Microsoft Create.
See also
Get Inspired with templates, tools, and tips from Microsoft Create
Technical support for customers with disabilities
Microsoft wants to provide the best possible experience for all our customers. If you have a disability or questions related to accessibility, please contact the Microsoft Disability Answer Desk for technical assistance. The Disability Answer Desk support team is trained in using many popular assistive technologies and can offer assistance in English, Spanish, French, and American Sign Language. Please go to the Microsoft Disability Answer Desk site to find out the contact details for your region.
If you are a government, commercial, or enterprise user, please contact the enterprise Disability Answer Desk.










