A link for our YouTube video: How to use the Transliteration feature with SwiftKey - YouTube
1 - What is Transliteration?
In Microsoft SwiftKey, the transliteration feature allows you to type phonetically using the Latin or QWERTY keyboard layout, and show script predictions that match the word being typed. You can make your selections by tapping on a word in the prediction bar.
For these languages, your Microsoft SwiftKey Keyboard will automatically offer you two layout keyboard options:
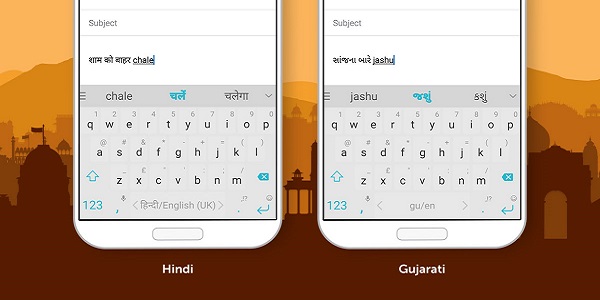
QWERTY layout
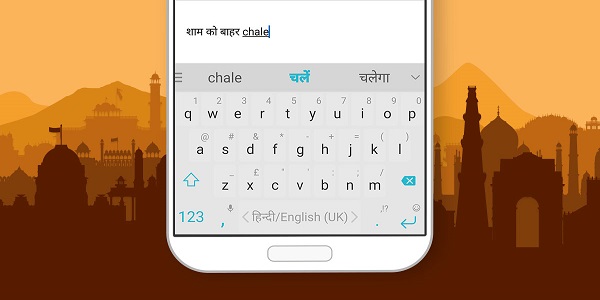
And Native script layout
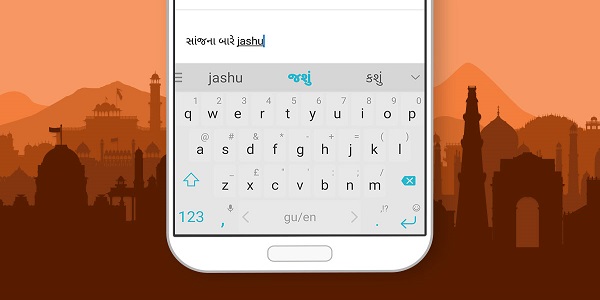
2 - Which languages support Transliteration?
We currently support transliteration in the following languages:
- Bangla
- Hindi
- Gujarati
- Kannada
- Malayalam
- Marathi
- Odia
- Persian
- Punjabi
- Tamil
- Telugu
- Urdu
3 - How to download and update your layouts
If you have newly installed your Microsoft SwiftKey Keyboard or downloaded one of these languages, then you will automatically be using the new layout. However, if you were previously using any of these languages, you will need to manually switch to the new layout if you wish to use it.
To do this:
-
Open Microsoft SwiftKey app from your device
-
Tap 'Languages'
-
Locate your chosen Language from your list
-
If the 'Update' prompt is showing tap to download the latest version
-
Tap to change to a new layout


4 - How to use Transliteration
You can easily shift between QWERTY and Native Script layouts by either swiping left or right on the spacebar, or by tapping and holding the spacebar and selecting the layout you would like.
Note: Microsoft SwiftKey Tamil layout follows the Tamil 99 Convention.
When you are in the QWERTY layout, you will see both Latin script predictions and native script predictions. When in the Native Script Layout, you will see only predictions in that script language.
You're not limited to just using one at a time either. If using the QWERTY layout, you will see Transliteration predictions for scripts of your currently-enabled languages.
With Transliteration there is often a need to offer more predictions. While using these languages, your Microsoft SwiftKey Keyboard will offer more space for this very purpose. Just tap the arrow to the far right of your prediction bar, then add words as normal by tapping to select.
The top row of the keyboard is a vowel row, that displays correct Matra as you type the letters:
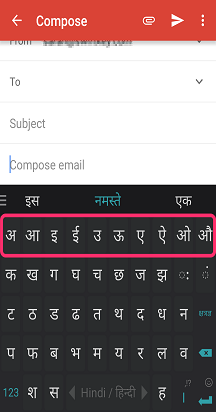
As you start typing, the very first key on the first row shows the relevant half letter:
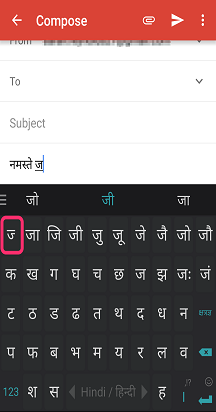
You can access additional letters and difficult characters by pressing the 'Ksha Tra Gya' key:

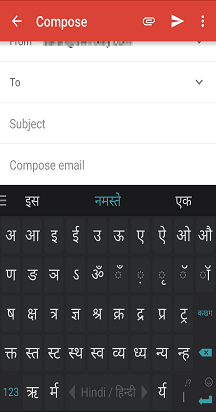
And access a number pad by pressing the 123 key, and then the local number 123 key:
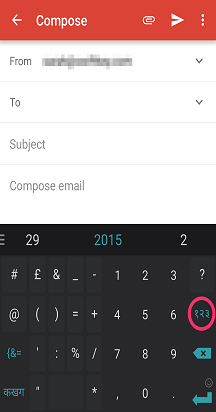
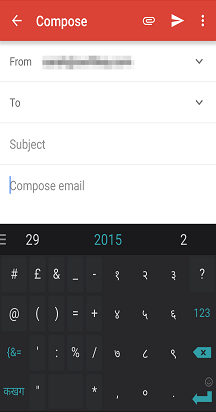
Quick punctuation can be inserted using the punctuation slider like this:
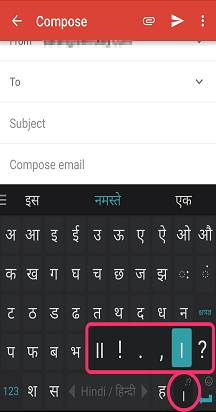
Microsoft SwiftKey will still learn words you type and add them to your dictionary (or language model), but currently will not learn new transliteration maps. This means that if you teach Microsoft SwiftKey a new word in Hindi, it will not be able to match that automatically against a phonetic-based QWERTY script entry.
5 - How to turn Transliteration off
If you don't want to type in native script we offer a toggle that disables the Transliteration feature - letting you use Latin instead.
The setting can be found in the Typing menu.
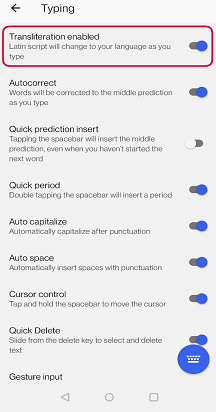
We do not currently support this feature on Microsoft SwiftKey for iOS.
Contact Us
For more help, Contact Support at Microsoft SwiftKey Support - Contact us










