Import favorites on Windows 10 or Mac
Import from a browser
-
Open Microsoft Edge and select Settings and more .
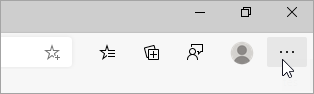
-
Select Favorites .
-
In the Favorites window, select More options , and then select Import favorites.
-
In the Import from menu, choose whether you want to import your favorites from Internet Explorer, Google Chrome, or Mozilla Firefox.
-
Under Choose what to import, select Favorites or bookmarks (you can also select other items).
-
Select Import.
-
When the import is complete, you'll see a notification. Select Done.
Import from a file
-
Open Microsoft Edge and select Settings and more .
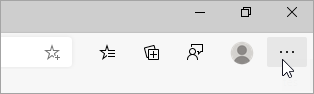
-
Select Favorites .
-
In the Favorites window, select More options , and then select Import favorites.
-
In the Import from menu, select Favorites or bookmarks HTML file.
-
Select Choose file and find the file you created when you exported favorites from another browser.
-
Select the file you want to use and select Open.
-
When the import is complete, you'll see a notification. Select Done.
-
Find your imported favorites in a folder on the Favorites bar. The folder may be called Imported.
Import favorites on Windows 10 S
Import your favorites from Internet Explorer
-
Open Microsoft Edge and select Settings and more .
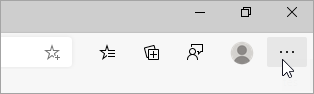
-
In the Favorites window, select More options , and then select Import favorites.
-
In the Import from menu, select Microsoft Internet Explorer.
-
Select Import.
Keep your favorites here or drag them to wherever you want. You can also create, delete, or rename your favorites folders. To arrange favorites alphabetically, press and hold (or right-click) any item in the list.
Import your favorites from another browser
-
Open Microsoft Edge and select Settings and more .
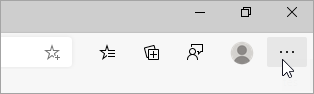
-
In the Favorites window, select More options , and then select Import favorites.
-
In the Import from menu, select Google Chrome or Mozilla Firefox.
-
Select Import.
-
When the import is complete, you'll see a notification. Select Done.
-
When the import is complete, you'll see a notification. Select Done.
Keep your favorites here or drag them to wherever you want.











