What’s happening exactly?
The feature that syncs in-progress video projects to OneDrive is being removed from the Video Editor in the Windows 10 Photos app.
When this happens on January 10, 2020, the metadata for any video projects that are being synced to OneDrive will be deleted. The metadata includes things like the photo and video clip order, music timing, and text for the title cards for a given video project. None of your actual photos, video clips, or anything else you’ve saved to your personal OneDrive will be affected by this change.
Why should I care?
If you’re syncing to OneDrive but only working on your video project(s) from a single device, there’s nothing for you to do. All your video metadata is automatically saved locally to your device through the Photos app.
But if you’ve been using this feature and working on your projects from more than one device, you’ll need to save the latest versions of your projects to your device (or devices) before the feature goes away to make sure all of your recent changes are saved.
Read on to learn how.
Before January 10, 2020, save your video projects to your devices
The easiest way to save all of the latest versions of all of your video projects you’ve synced to OneDrive is to select the Turn off sync for all projects link in the app message that you’ll see on the main Video Editor page. You’ll only see this message if you’re actually syncing projects:
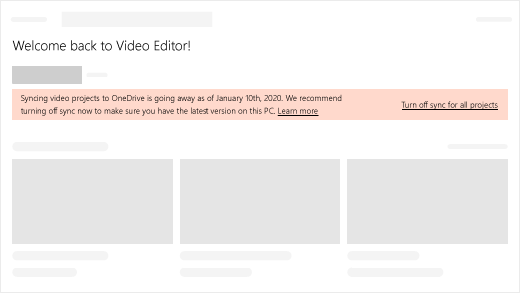
Another way is to open each video project one at a time. If the project is synced to OneDrive, you’ll see this message – select Turn off sync now and the latest version of that project will be saved to your device. Again, you’ll only see this message if you’re currently syncing the project to OneDrive.
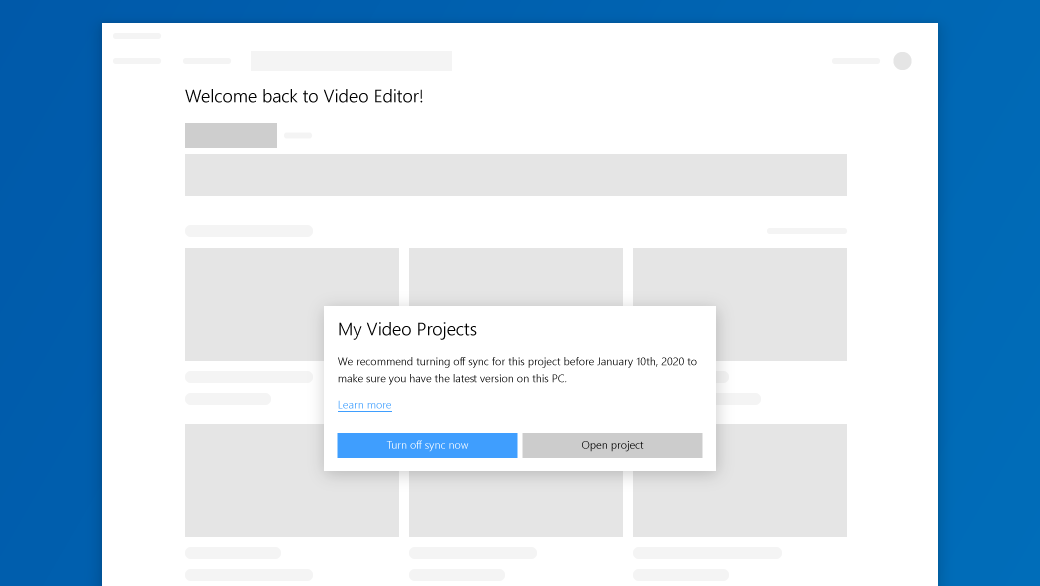
Be sure to do the same thing on all of the devices you use to edit your video projects.
After you do this, you’ll have the latest and greatest versions of your video projects and any future changes will be saved locally to your device(s). Just be sure to do this before January 10, 2020.
Also, keep in mind that after you turn off sync, if you make changes to your project on one device, those changes are no longer automatically synced to your other devices.
There’s a new way to save project backups to OneDrive
First, be sure you’ve turned off Sync to OneDrive for your project(s) by following the instructions above. Then, with the video project open, select See more > Back up project. This will create a .vpb file that can be saved anywhere you store your files. To open the .vpb file on another device, just select See more > Import backup on the Video Projects page next to the New video project button.
As you make updates to your project from one device, just remember to back it up when you’re done (See more > Back up project) and import it again to continue on your other device (See more > Import backup).
What happens after January 10, 2020?
If you haven’t saved your video projects locally to your device by the due date, the metadata files for those projects be deleted from the cloud. There will be no way for Microsoft to recover them.
As mentioned earlier, the metadata includes things like the photo and video clip order, music timing, and text for the title cards. None of your actual photos, video clips, or anything else you’ve saved to your personal OneDrive will be affected.
If you forget to do this by the due date, the video project(s) you were syncing will still be saved locally to the device(s) on which you edited them, but you might not have your most recent changes on all of your devices.











