Add or run a workflow from the messaging area in Microsoft Teams
Many workflows can be run from the messaging area in Teams. Some let you create and insert rich content into a new message. Others let you do things like schedule a message to be sent at a later time. What they all have in common is they let you customize the messaging experience to be more useful to you and your team.
Open Workflows
1. Go to the box where you type a new message in Teams.
2. Select Actions and apps 
3. Select Workflows 
Add a workflow
Follow these steps to add your first workflow, or to add additional workflows at any time.
1. Open Workflows from the messaging area (see instructions above).
2. Select Create new action.
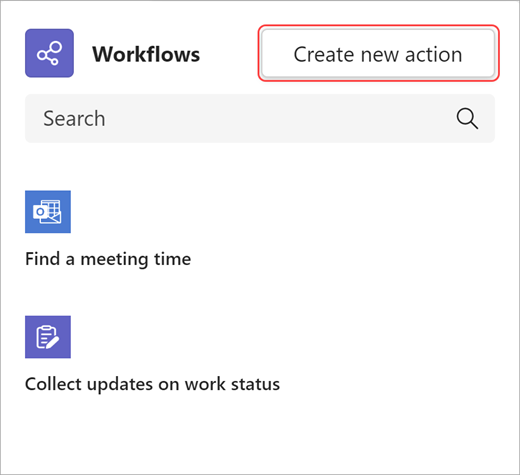
3. Select the workflow you’d like to add.
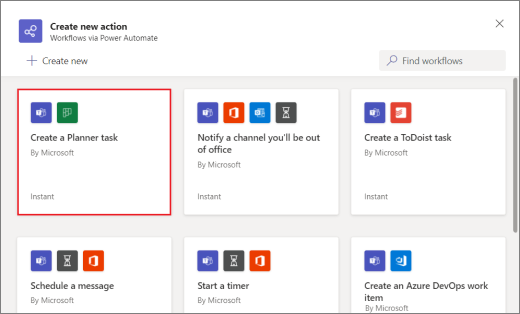
4. Follow any prompts you’re given.
When you’re done, a confirmation dialog will appear with the option to run your workflow now. Or you can close the dialog and run it from the messaging area at any time in the future.
Tip: Select + Create new to create a fully custom workflow. You’ll be taken directly to Power Automate, the app that powers the workflows experience in Teams.
Run a workflow
1. Open Workflows from Actions and apps 
2. Select the workflow you’d like to run.
3. Follow any prompts you’re given.
Manage workflows
You’ll find a link to Manage workflows in several places throughout the experience: on the Add a workflow screen, on the dialog confirming your workflow was added successfully, and from Apps > Workflows. If you ever need to edit details of a workflow or delete one altogether, visit Manage workflows.










