This article applies to both frontline managers and workers.
With the time clock feature in Shifts, you can clock in and out of your shifts on Teams mobile, desktop, and web.
To use this feature, managers must first turn on the time clock in Shifts settings. If location detection is also enabled, and you allow Teams access to your location, your location is documented when you clock in and out on your mobile device.
Note: You can view and edit your time sheets in Shifts on Teams mobile but not on desktop or web.
Clock in
As you start your shift, tap 


The in-shift time counter starts and lets you know how long you've been working.
When you're clocked in, you'll see these two buttons.
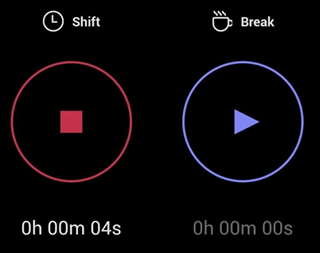
-
The


-
The


Take a break
To take a break during your shift, press and hold down 

Note: When you start a break, the in-shift time counter stops. You have to end your break before you can continue or end your shift.
To end your break, press and hold down 

Clock out
At the end of your shift, press and hold down 

Edit and confirm your time sheet
You can view your time clock activity and correct or confirm the information on your time sheet.
Your time sheet is displayed after you clock out. You can also open it at any time. Tap 

-
Editing an activity on your time sheet allows you to:
-
Update your clock in/out days and times.
-
Update your break start/end days and times.
-
Add or delete breaks.
-
Add notes to your time sheet entries.
-
Delete all activity for a time sheet entry.
-
-
Confirming an activity on your time sheet means that you won't be able to edit that time sheet entry.
Note: If you're a frontline manager, you can export your team's time report. Learn more about how to export time reporting in Shifts.
Clock in
As you start your shift, select Clock in. The in-shift time counter 
Take a break
To take a break during your shift, select the down arrow next to the in-shift time counter, and then select Start a break. The in-break time counter 
Note: When you start a break, the in-shift time counter stops. You have to end your break before you can continue or end your shift.
To end your break, you can either select the in-break time counter 

Clock out
To clock out at the end of your shift, you can either select the in-shift time counter 
Note: If you're a frontline manager, you can export your team's time report. Learn more about how to export time reporting in Shifts.
If your organization is using Shifts with UKG Pro Workforce Management
If you're using Shifts with UKG Pro Workforce Management (UKG Pro WFM), you might also be able to use UKG Pro WFM to clock in and out of your shifts, depending on your company policies.
Here are best practices to follow when using the time clock. Use these guidelines to avoid mismatched records in timecards.
Note: Using the time clock to start or end a break during a shift and edit or confirm time sheets isn't supported when using Shifts with UKG Pro WFM.
Managers and workers:
-
If your company policies allow you to use UKG Pro WFM in addition to Shifts to clock in and out, use the same app to clock in and out of a particular shift. For example, if you used Shifts to clock in to a shift, use Shifts to clock out of that shift.
Managers:
-
Use UKG Pro WFM to manage and review employees’ timecards and timecard exceptions.
-
Don’t edit employees’ scheduled shifts for the current day in UKG Pro WFM, especially if they already clocked in or out of their shifts.










