If people in your company share workspaces—often called "hot desking"—you'll need to locate a space to work in the office. Reserve a flexible workspace with an associated Teams display in advance through Teams, Outlook, or right from the Teams display if you're already in the office.
Reserve a session
-
Select Reserve.
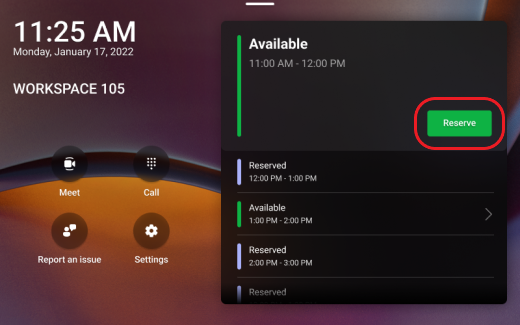
-
Select Guest, then search for and choose your name.
-
Choose a Start time and End time, or select Custom to choose a specific duration for your session.
-
Select Reserve.
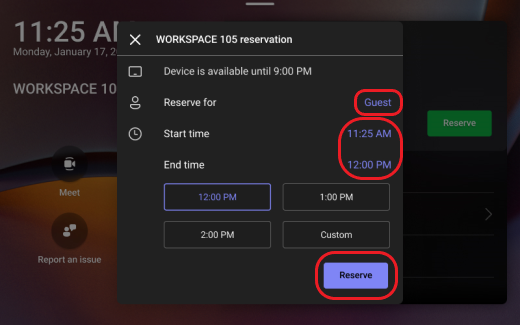
After you've completed these steps, you'll receive an invite in Outlook.
Note: You can also reserve a workspace in advance by creating a new event from your Outlook calendar or Teams calendar app. You can reserve a Teams display and the associated workspace for up to 24 hours.
Sign in
Sign in on the Teams display at your reserved time.
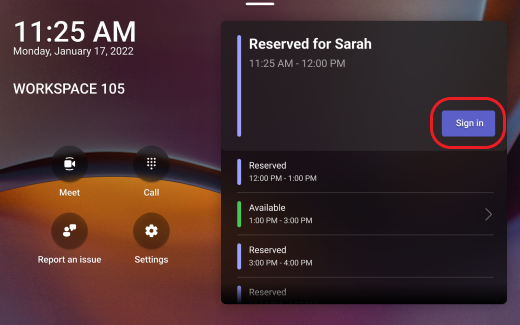
You can access your calls, chats, meetings, and more.
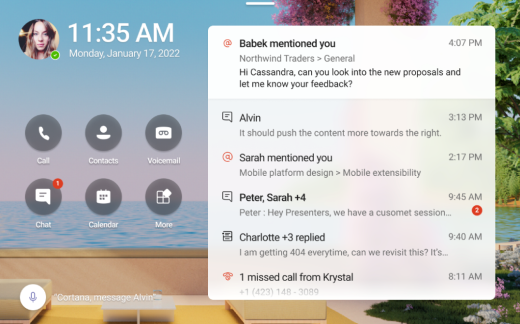
Start instant meetings
-
Select Meet on the home screen of the Teams display.
-
Enter the names of the people you're inviting.
-
Select Join now.
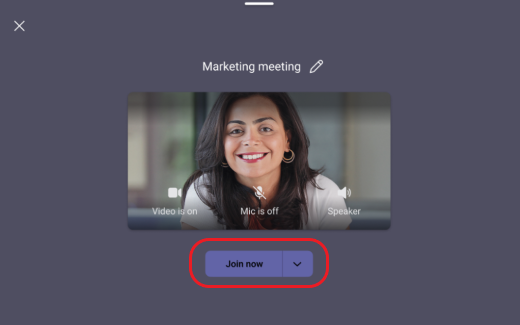
To learn more about joining an instant meeting, see Start an instant meeting in Teams.
Make calls
Select Call on the home screen of the Teams display then use the dial pad to place a phone call.
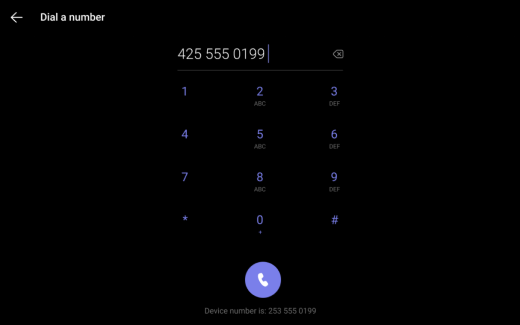
To learn more about making calls in Teams, see Use the dial pad to make a call.
End or extend your session
You'll receive a notification when your session has 15 minutes left before it ends. You can choose to end your session early by selecting End, or you can extend your reservation by selecting Extend.
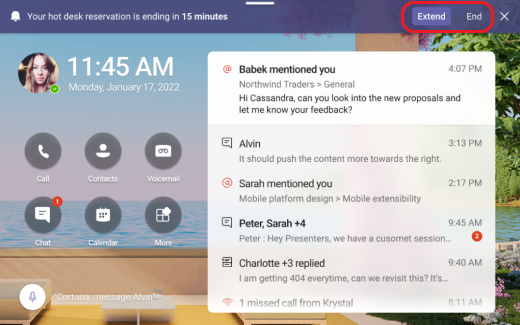
If you choose to extend, select a time duration to extend your session.
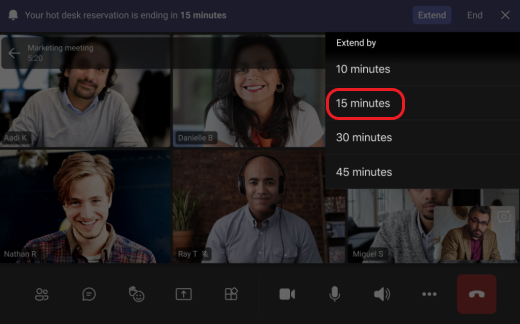
Send Feedback
You can give feedback or report an issue from the home screen of the Teams display by selecting Report an issue. After you've filled out the required information, select Send in the upper-right corner of your screen.
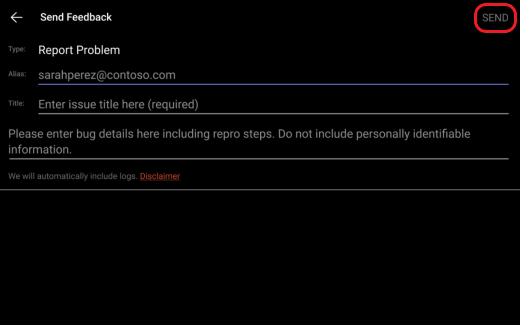
Want to learn more? Get started with Teams displays.










