Virtual Appointment is a new meeting type in Microsoft Teams that lets you easily connect with someone outside of your organization, giving them a seamless easy-to-use experience from start to finish. This type of meeting is great for things like interviews, mentorship sessions, or many types of customer meetings across financial, retail, healthcare, and other services.
Note: The Virtual Appointment meeting template is currently in preview.
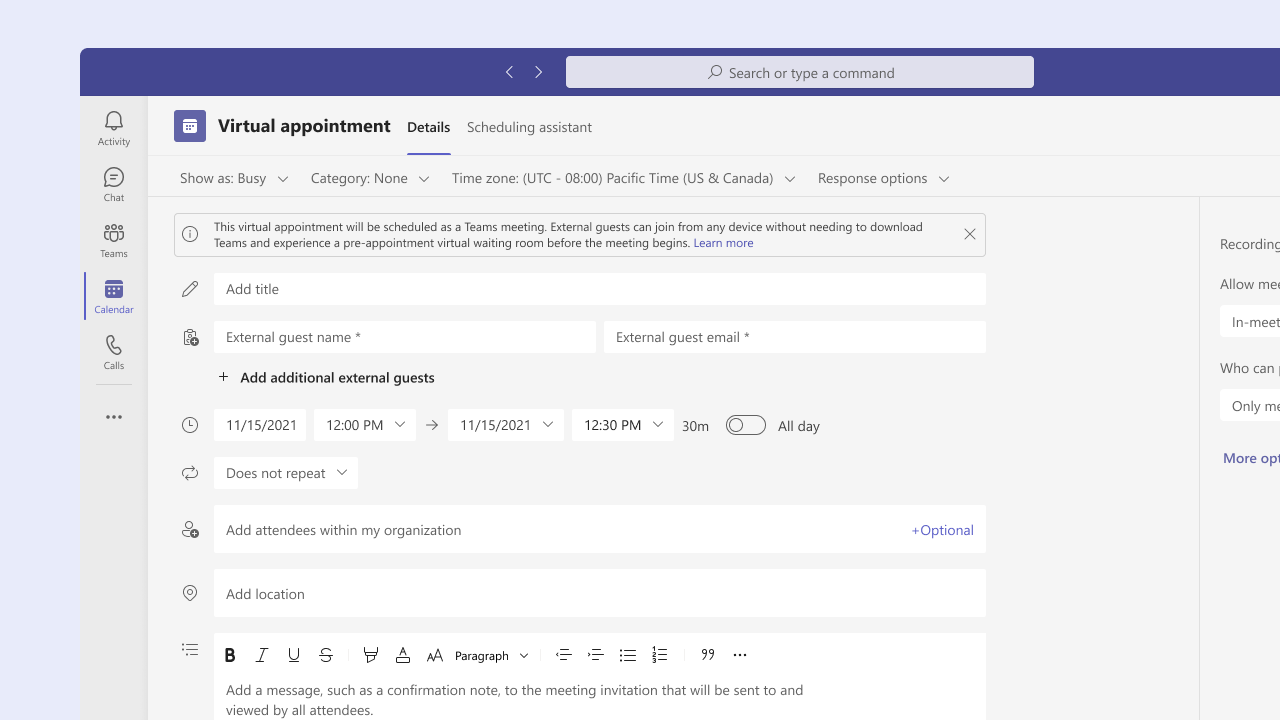
Schedule a Virtual Appointment
-
Open your Teams calendar.
Note: This meeting type is currently only available within Teams.
-
Select the drop-down menu next to New meeting.
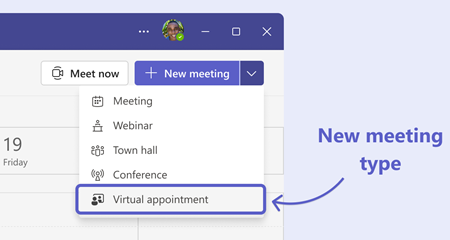
-
Choose Virtual appointment.
-
The virtual appointment Teams scheduling form will appear and you can fill it out as you want, but it’s important to keep a few options in mind:
-
Add any person(s), such as a client or customer, outside your organization to the External Guest field so that they receive a tailored end-to-end meeting join experience.
-
Include other internal attendees in your organization that should be included in the appointment.
-
Add a meeting description, such as a confirmation note and additional appointment details, which will be sent to all attendees, including external guests.
-
-
When you’re done, select Send.
The meeting will be added to your Teams and Outlook calendar, alongside your other events. Attendees invited within your organization will receive the meeting invitation, the meeting will appear on their calendar, and they can join it as seamlessly as any other Teams meeting.
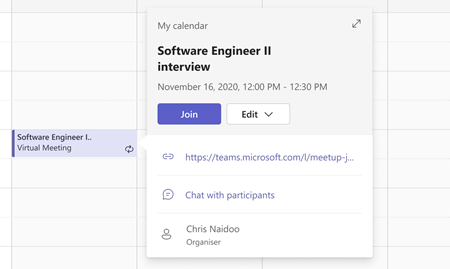
Join a Virtual Appointment meeting as an external guest
Customers and clients outside your organization will receive a tailored meeting invite. As a guest, you’ll receive a Virtual Appointment meeting invite that gives you details for the appointment and clear information of when it takes place and a quick-join button.
This leads to an easy-to-follow join experience that lets you quickly connect and join your online appointment in just a few clicks.
In the appointment invitation, select Join appointment as a guest. You can join from your computer or from your mobile device without having to install the Teams app.
Note: When a user joins using this meeting link, they will join the meeting as an Anonymous User.

Your browser will open and you’ll experience a friendly check-in experience and enter a pre-appointment waiting room so you know you’re in the right place. You can test that your audio and video are working properly and then your appointment will start shortly.
Meeting options
Certain Teams meeting options may not apply to external guests invited to the meeting, or to any user that joins the meeting via the Join appointment as a guest button in the meeting invitation. The meeting options that will be supported for guest join are:
-
Who can bypass the lobby (Everyone is the only setting that will let external guest invitees bypass the lobby)
-
Choose co-organizers
-
Record automatically
-
Allow meeting chat – Disabled (else, setting is In-Meeting Only)
All other changes to meeting options will not impact guest join experience. For users that join from the Teams meeting link at the end of the email invitation or via the Teams/Outlook calendar quick-join, all meeting options are respected.










