An Incoming webhook lets external applications share content in chats and channels in Microsoft Teams. Webhooks are used as tools to track and notify. You can post to a channel or chat when a webhook request is received.
Select More options 
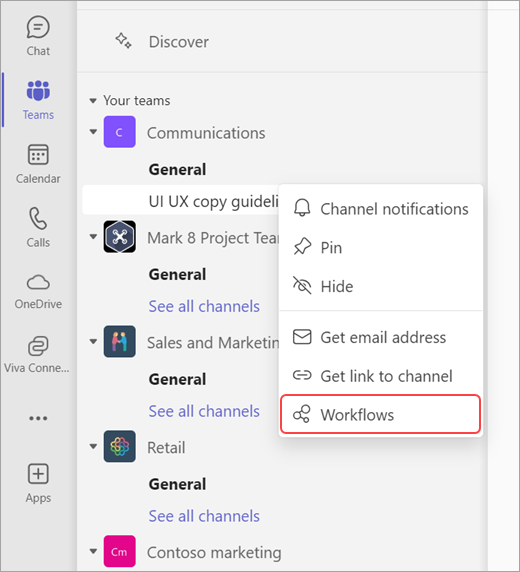
Depending on your entry point, choose the workflow Post to a channel when a webhook request is received or Post to a chat when a webhook request is received.
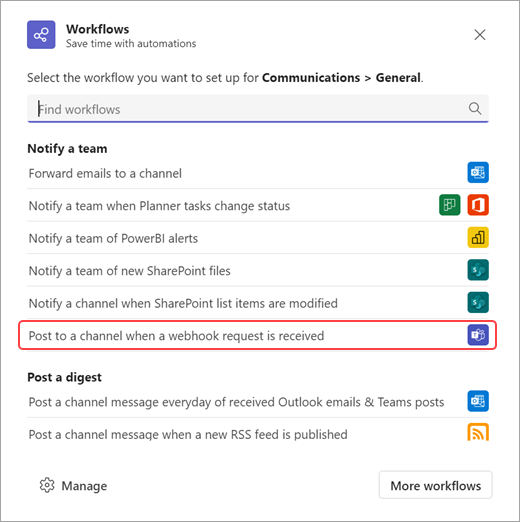
Once the workflow opens, you have the option to change its name.
You’ll also need to authenticate with your account to have your workflows post to the channel or chat. If you want to choose a different account to authenticate with, select Switch account 
Once you are done updating the name and have the correct account authenticated, select Next.
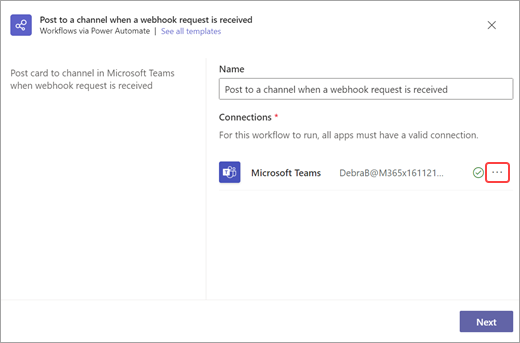
On the next page you’ll be able to choose the Team, Channel, or Chat that this notification will post to. Note if you are using this workflow from a chat or channel these fields will auto-populate for you. After filling out the required details, select Add workflow.
Once the workflow is created, you’ll see a new dialog with the URL that you can copy.
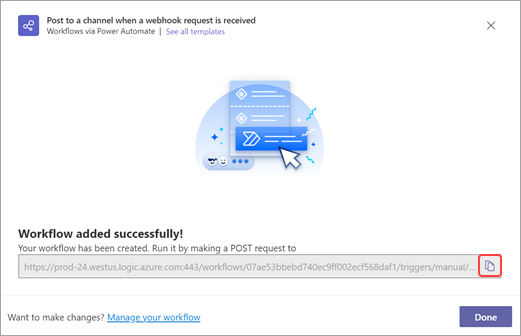
If you ever need to copy the workflow URL again, you’ll be able to find it by opening the Workflows app within Teams, selecting the workflow that was created, selecting Edit 
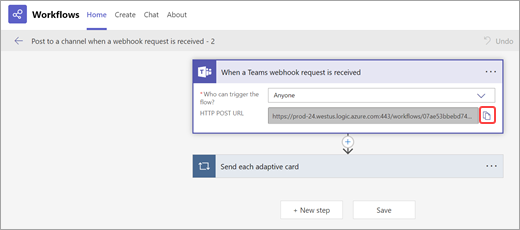
Learn more
Post requests to the workflow










