Introducción a Microsoft Teams (gratis) en Windows 11
Una forma diferente de chatear está aquí. Microsoft Teams (gratis) está dedicado a hacer que su experiencia sea lo mejor posible y presenta la ventana mini Teams para que sea más fácil mantenerse conectado con sus amigos y familiares en un solo lugar.
Puede seguir usando Chat en Windows 11 hasta que el dispositivo le pida una actualización de Teams y Windows o esté listo para la actualización.
Comprobar la versión de Teams antes de actualizar
Si ve Chatear en Windows 11 desde la barra de tareas, entonces no tiene la versión más reciente de Teams y Windows 11.
En primer lugar, actualizará Teams y, a continuación, actualizará Windows.
-
En Teams, seleccione Configuración y más >Configuración > Acerca de Teams y, a continuación, busque en Versión para ver si tiene la versión más reciente o necesita Actualizar ahora.
-
Selecciona Inicio >Configuración > Windows Update y, a continuación, buscar actualizaciones. Si hay actualizaciones disponibles, selecciona para instalarlas.
Buscar actualizaciones
Desproteger lo que está disponible en la ventana de Mini Teams: características fáciles de encontrar de la barra de tareas, opciones perfectas en Reunirse, Chatear y Personas, Buscar por nombre y ver todo lo que necesita en Recientes. Para obtener la experiencia completa de Microsoft Teams (gratis), seleccione Abrir Teams 
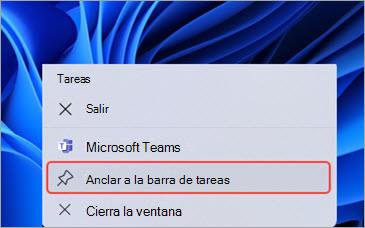
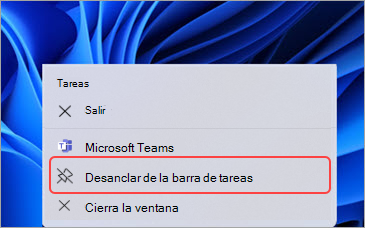
Facilitar el acceso a la ventana de Mini Teams
Puede anclar Teams a la barra de tareas para obtener una experiencia más rápida y más agradable.
-
Abra Microsoft Teams (gratis) > haga clic con el botón derecho en Teams en la barra de tareas > Anclar a la barra de tareas .
-
Después de anclar Teams, puede acceder a la ventana mini Teams desde la barra de tareas y puede moverla por la pantalla.
Para desanclar Teams, haga clic con el botón derecho en Teams en la barra de tareas y, después, seleccione Desanclar de la barra de tareas .
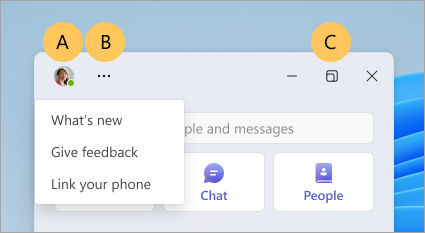
Más información sobre las características de la ventana de Mini Teams
A. Establezca su mensaje de estado y estado en su perfil con el administrador de cuentas.
B. Echa un vistazo a Las novedades, Envía tus comentarios o Vincula el teléfono con las novedades y mucho más .
C. Abra Teams 
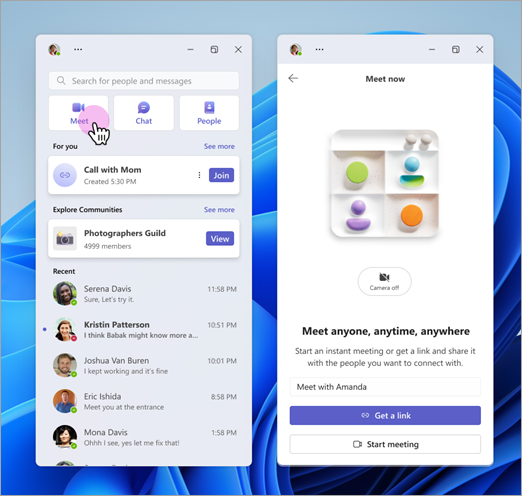
Realizar videollamadas con facilidad en Reunirse
Las videollamadas grupales o de uno a uno son muy sencillas con Meet 
Prueba Play Together para watch e invita a amigos para jugar.
Busque la experiencia de meet 
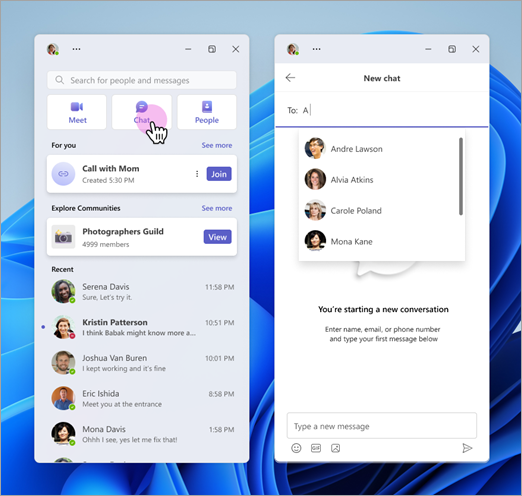
¡Vamos a chatear!
Empiece una nueva conversación.
Puedes vincular tu teléfono Android para recibir y responder mensajes de texto SMS. Si no tiene un teléfono Android, puede seguir enviando mensajes directamente a números de teléfono.
Empiece y chatee con otros usuarios en Teams.
Busque la experiencia de chat 
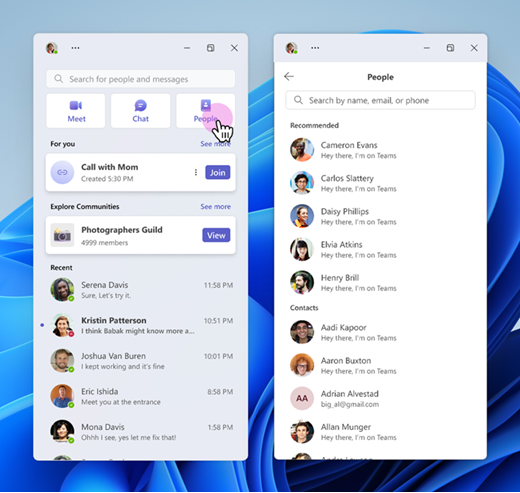
Conectarse con la experiencia de Personas
¡Ven juntos con las personas de tu vida! Puede acceder a sus contactos o revisar los contactos recomendados. Seleccione a alguien para iniciar una conversación de forma rápida y sencilla o enviarle una invitación por correo electrónico si aún no está en Teams.
Busca la experiencia
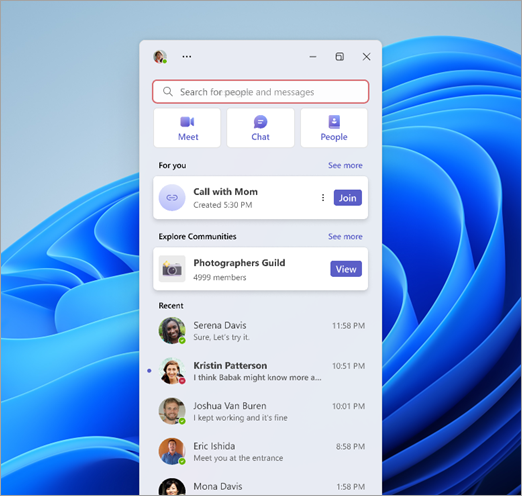
Buscar por nombre
Puede buscar contactos o chats individuales o grupales en Buscar por nombre.
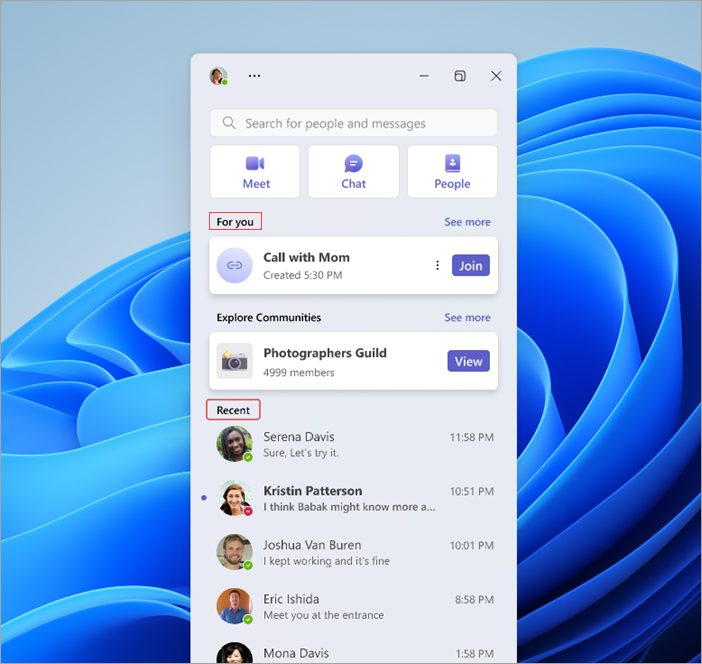
Descubre lo que es para ti
Eche un vistazo en Para usted y vea los vínculos de llamada que ha creado. Después, seleccione Ver todo para ver cualquier otro vínculo al que quiera unirse.
En Recientes, verá los chats individuales y grupales recientes.
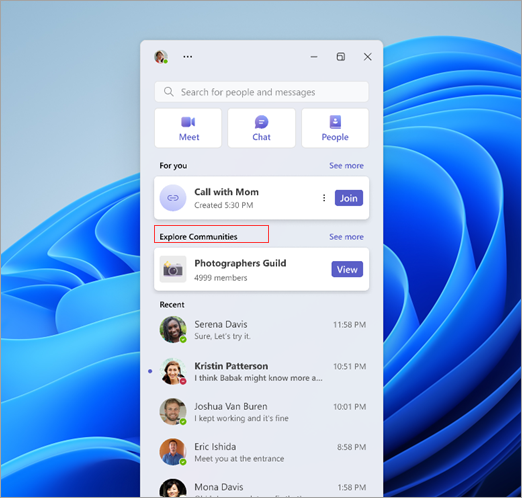
Explorar las comunidades destacadas
¡Juegos, deportes, clubes tecnológicos y mucho más!
Explorar comunidades es un lugar donde puede buscar en una lista de comunidades a las que unirse. Mejora las conexiones sociales y busca a otros entusiastas que compartan intereses similares.
Obtenga más información sobre Comunidades en Teams.
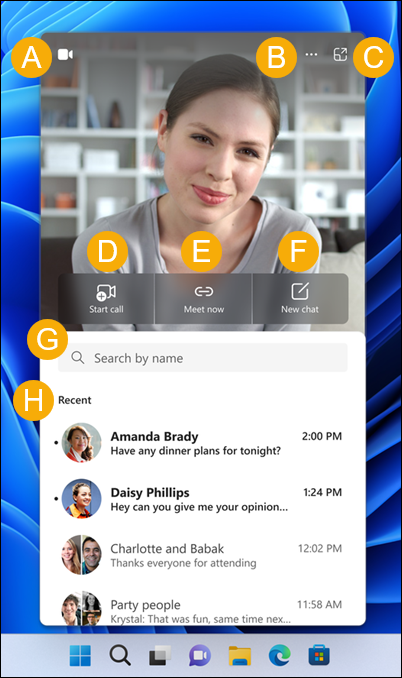
A. Activar o desactivar la cámara web : activa o desactiva la cámara.
B. Novedades y más : consulte Novedades y Enviar sus comentarios para Microsoft Teams (gratis).
C. Abrir Teams : abra la experiencia completa de Microsoft Teams (gratis).
D. Iniciar llamada : inicia una nueva llamada de audio o vídeo.
E. Reunirse ahora : inicie una reunión instantánea.
F. Nuevo chat : inicie una nueva conversación.
G. Buscar por nombre : busque contactos, chats uno a uno y chats grupales.
H. Recientes : vea los chats individuales y grupales más recientes.
Cómo ocultar chat de la barra de tareas:
-
Selecciona el botón Inicio de Windows.
-
En el campo Escriba aquí para buscar , escriba Configuración de la barra de tareas y, después, seleccione Abrir.
Sugerencia: Para abrir rápidamente la configuración de la barra de tareas, haz clic con el botón derecho en un espacio vacío de la barra de tareas y selecciona Configuración de la barra de tareas.
-
En Elementos de la barra de tareas, cambia el botón de alternancia de Chat a Desactivado. El chat se ocultará de la barra de tareas. Si desea volver a mostrar Chat, puede volver a activarlo en cualquier momento.
Temas relacionados
Más información sobre Enlace Móvil y Android en Microsoft Teams (gratis)
Guía de inicio y preguntas frecuentes para Play Together en Microsoft Teams (gratis)
Contacto
Para obtener más ayuda, póngase en contacto con el soporte técnico o formule una pregunta en la Comunidad de Microsoft Teams.







