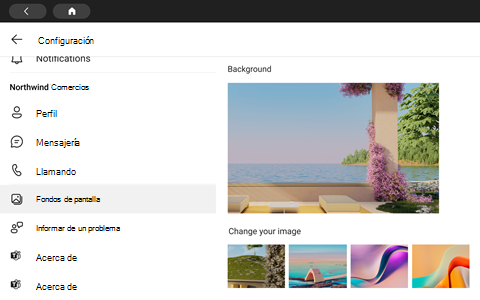Puede usar Microsoft Teams en todos los dispositivos táctiles del Portal de Facebook más recientes: Portal Mini, Portal, Portal+ y Portal Go.
Nota: Los dispositivos PORTAL TV, Portal (Gen 1) y Portal+ (Gen 1) no son compatibles.
Todas las notificaciones y actividades de Teams, incluidos los mensajes de chat y de canal, las reuniones y las llamadas, son visibles de un vistazo, sin salir de las pantallas de trabajo principales. Además, las opciones de colaboración de Teams siempre están disponibles, a menos que bloquee la pantalla o cierre la sesión.
Qué es necesario para comenzar
-
Una cuenta de Microsoft Teams de su organización
-
Si su organización usa la administración de aplicaciones móviles, Microsoft Intune Portal de empresa debe instalarse en el portal antes de iniciar sesión en Teams
-
Las directivas de protección de aplicaciones móviles de Microsoft le permiten administrar y proteger los datos de su organización dentro de una aplicación. Por ejemplo, si las directivas de protección de aplicaciones requieren un código de acceso de 4 dígitos, ese código de acceso se aplicaría en el nivel de aplicación en lugar del nivel de dispositivo.
-
-
Si su organización requiere Administración de dispositivos móviles para proteger Microsoft Teams, esto no es compatible
Nota: Las empresas pueden requerir que un producto de Administración de dispositivos móvil de terceros, como Microsoft Intune, Workspace ONE y MobileIron, se configuren en el portal para iniciar sesión en Microsoft Teams. Póngase en contacto con su administrador de TI para obtener soporte técnico.
Iniciar sesión
Siga estos pasos para iniciar sesión en Teams en el dispositivo del portal:
-
Vaya a la pestaña Aplicaciones > Aplicaciones > descargar e instalar Microsoft Teams.
-
Abra Teams y pulse Iniciar sesión.
-
Escriba su dirección de correo electrónico profesional y pulse Iniciar sesión.
-
Escriba su contraseña y pulse Iniciar sesión.
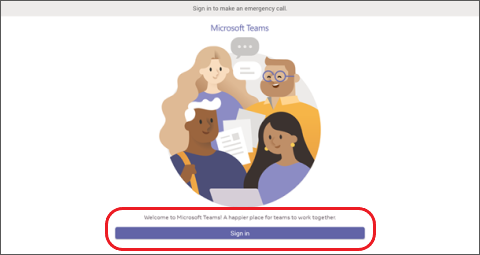
-
Si su empresa requiere la autenticación multifactor (MFA), complete la MFA y pulse Comprobar.
-
Si su organización usa la administración de aplicaciones móviles (MAM):
-
Vaya a la pestaña Aplicaciones > Aplicaciones > descargar e instalar Microsoft Intune Portal de empresa (no es necesario iniciar sesión en Portal de empresa para iniciar Teams).
-
Abra Teams e inicie sesión. Siga las indicaciones para completar el proceso de configuración. Es posible que tenga que crear un PIN para cumplir con las directivas de protección de aplicaciones de su organización.
-
-
Ahora estará en Microsoft Teams para Portal. Acceso rápido a sus llamadas, contactos, correo de voz, etc. a la izquierda y la fuente de actividades a la derecha.
Al unirse a una llamada o reunión por primera vez, debe permitir permisos para que portal pueda tomar fotos, grabar vídeo y audio, y acceder a los contactos por usted.
Ver lo que está sucediendo
Obtendrás la información más reciente sobre las llamadas, las próximas reuniones, los chats, la actividad del canal y mucho más.
Únase a una reunión o seleccione una opción a la izquierda para escuchar el correo de voz, ver el calendario, unirse a un chat o conectar con sus compañeros de equipo.
En la pantalla principal, se le proporcionarán alertas de teclas, próximas reuniones y accesos directos. También puede establecer el estado de disponibilidad pulsando en su imagen de perfil.
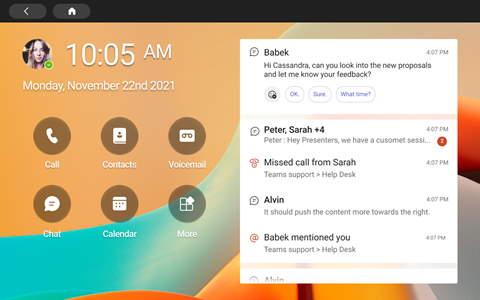
Hacer llamadas
Seleccione Llamadas para acceder a los contactos de marcación rápida, el historial de llamadas y el correo de voz. O bien, usa el teclado de marcado para realizar llamadas telefónicas.
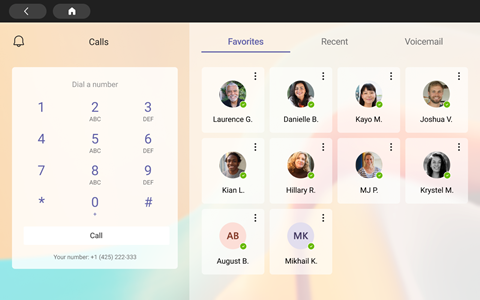
Comprobar la programación
Vea su día de un vistazo y manténgase al día de su programación con las vistas de calendario y agenda de Teams. Pulse 
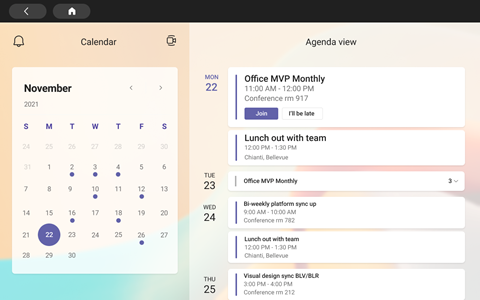
Participar en reuniones
Pulse Unirse en una reunión del calendario. Podrá elegir la configuración de cámara y micrófono antes de entrar en la reunión. Una vez que esté en la reunión, puede chatear, cambiar las vistas, levantar la mano y mucho más con los botones de la parte inferior de la pantalla.
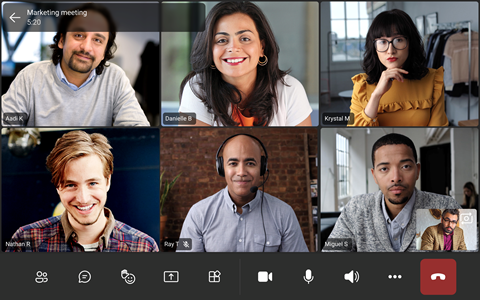
Chatear con otras personas
Ver y responder mensajes que haya realizado anteriormente en Teams. Pulse Chat para ver y responder mensajes. Responda a los mensajes con el teclado para mostrar integrado de Teams.
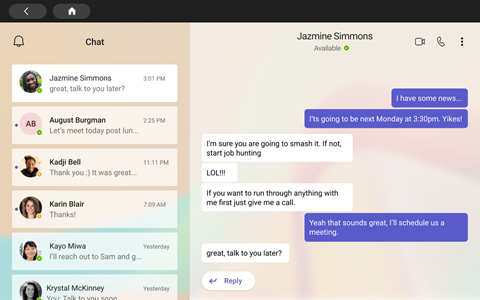
Sincronizar con sus equipos
En la pantalla principal de Teams, pulse Más > Teams para ver la actividad y los mensajes en los canales de su equipo. Responde con el teclado para pantalla integrado.
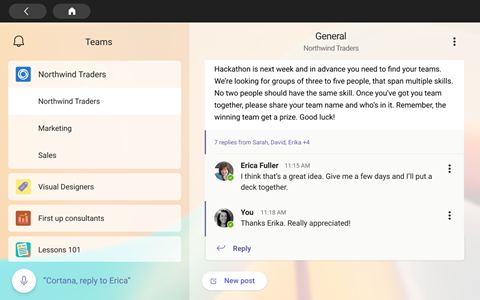
Acceder a los contactos
Pulse Contactos para ver los contactos más recientes o iniciar un chat de voz, vídeo o mensaje con un nuevo contacto.
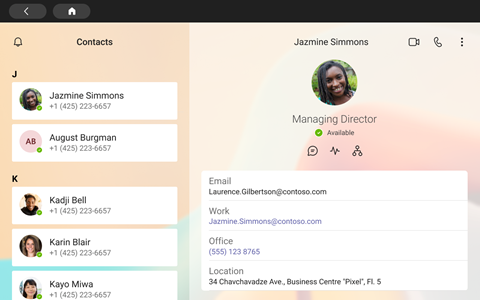
Compartir su pantalla
Compartir directamente desde portal con presentaciones de PowerPoint de OneDrive. También puede compartir desde su escritorio al unirse a reuniones desde la misma cuenta de Teams en ambos dispositivos.
Colabore y haga una lluvia de ideas en reuniones con Microsoft Whiteboard.
Nota: La funcionalidad compatible con OneDrive PowerPoint y Microsoft Whiteboard dependerá de las directivas de su empresa y de la configuración de Teams establecidas por su administrador de TI.
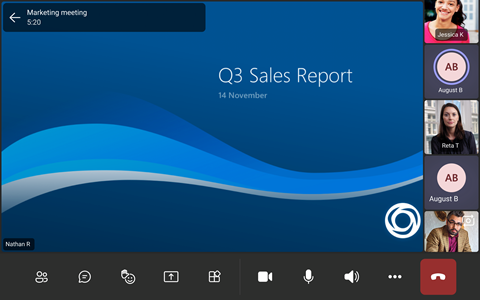
Más
Reorganice los accesos directos en la pantalla principal, vea los archivos de OneDrive para la Empresa y colabore con los canales de Teams.
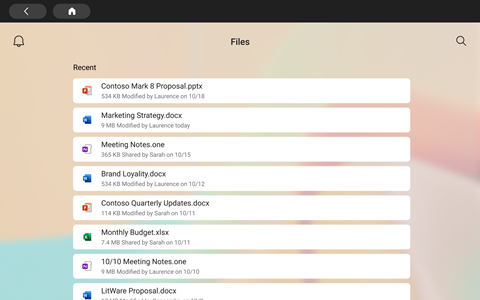
Cambiar el aspecto
Cambie los fondos de pantalla para dar un nuevo aspecto a su pantalla de Teams.
-
Seleccione la imagen en la parte superior izquierda de la pantalla y, a continuación, seleccione Configuración.
-
Selecciona Fondos de pantalla y elige.