Si su equipo tiene información para realizar un seguimiento, trabajo para organizar o flujos de trabajo para administrar, la aplicación Listas puede ayudarle. Cree una lista de los activos de la empresa para realizar un seguimiento, por ejemplo, de incidentes en un área de trabajo o de pacientes en un ala hospitalaria. Personalice la lista para que coincida con su forma de trabajar y compartirla para que todo el equipo pueda mantenerse informado y colaborar.
Si ha trabajado con Listas en SharePoint, Las listas en Teams le resultarán familiares. Si no es así, disponemos de instrucciones paso a paso. En cualquier caso, este artículo le ayudará a empezar a usar Listas en Teams.

En este artículo...
Introducción
Los miembros del equipo crean listas (desde cero, a partir de una plantilla práctica, de una lista existente o de un libro de Excel) en la versión de escritorio o web de Teams. En dispositivos móviles, los miembros del equipo pueden ver y editar listas, pero no crearlas ni agregarlas. Todas las listas se guardan en SharePoint y se puede acceder a ellas y editarlas desde SharePoint, así como desde Teams.
Nota: Los invitados no pueden crear listas.
Las listas agregadas aparecen como pestañas en la parte superior de las páginas de canal.
Agregar una nueva lista a un canal de Teams
-
Vaya al canal que prefiera y seleccione Agregar una pestaña


-
En el cuadro de diálogo Agregar una pestaña, seleccione Listas (es posible que tenga que usar Buscar para buscarla) y, a continuación, seleccione Guardar.
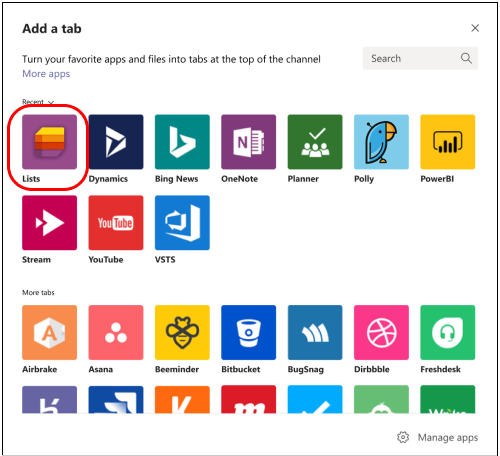
Nota: Si aparece "404 ARCHIVO NO ENCONTRADO" en la pantalla después de seleccionar Guardar, es probable que haya encontrado un problema conocido en el que el equipo de ingeniería está trabajando actualmente.
-
Seleccione Crear una lista en la página de Teams.
Aquí verá las opciones para la creación de listas.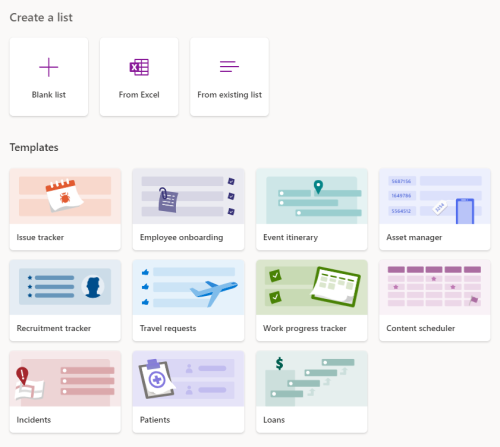
Para crear una lista desde cero
-
Selecciona Lista en blanco y, a continuación, Guardar.
-
Escriba un nombre de lista. Si lo desea, escriba también una descripción y elija un color y un icono.
-
Seleccione Crear.
Para crear una lista a partir de una plantilla
Las plantillas ofrecen listas con formato previo para situaciones comunes de seguimiento de información.
-
En Plantillas, seleccione una plantilla para ver.
Determine si suele coincidir con sus necesidades. Por supuesto, podrá realizar cambios en la plantilla que elija. -
Si la plantilla tiene un aspecto correcto, seleccione Usar plantilla en la parte inferior de la página.
-
En la página siguiente, escriba un nombre de lista. Si lo desea, escriba también una descripción y elija un color y un icono.
-
Seleccione Crear.
Para crear una lista basada en una lista existente
Use los encabezados de columna, las vistas y el formato de otra lista de Teams como base de la nueva lista.
-
Seleccione De la lista existente.
-
Seleccione un equipo, seleccione una lista y haga clic en Siguiente.
-
Escriba un nombre de lista. Si lo desea, escriba también una descripción y elija un color y un icono.
-
Seleccione Crear.
Para crear una lista desde Excel
Al crear una lista desde Excel, los encabezados de la hoja de cálculo se convierten en columnas en la lista y el resto de los datos se convierten en elementos de lista. Para obtener información relacionada, vea el artículo de SharePoint Crear una lista basada en una hoja de cálculo.
-
Seleccione Desde Excel.
-
Busque y seleccione el archivo de Excel que desea usar y, a continuación, seleccione Siguiente.
-
Siga las instrucciones de la página Personalizar .
Agregar una lista de otro equipo o sitio de SharePoint
Si tiene una lista existente y los permisos necesarios, puede agregar la lista como una pestaña en un canal para que todos los usuarios que visiten el canal puedan verla fácilmente. Solo se pueden agregar las listas almacenadas en SharePoint; las listas personales no son compatibles.
Nota: Al seleccionar Agregar una lista existente, solo verá las listas "estándar" en la mitad inferior de la página. Para comprobar si una lista es estándar, vaya al sitio de SharePoint del equipo y seleccione Contenido del sitio a la izquierda. En la lista de contenido, la columna Tipo indica "Lista" para las listas estándar.
Agregar una lista de otro canal en el mismo equipo
-
Vaya al canal que prefiera y seleccione Agregar una pestaña

-
En el cuadro Agregar una pestaña que se abre, seleccione Listas (es posible que tenga que usar Buscar para buscarla) y, a continuación, seleccione Guardar.
-
Seleccione Agregar una lista existente.
-
En la página siguiente, en Seleccionar una lista del sitio, seleccione la lista que desea agregar. La selección incluye todas las listas de ese equipo a las que tiene acceso.
Agregar una lista de otro equipo
Proporcione al canal una lista relacionada de un equipo distinto del que es miembro.
Nota: Agregar una lista existente de otro equipo no da acceso automáticamente a la lista a los miembros del equipo. Para obtener más información, vea Listas en SharePoint en el artículo de administración.
-
En Teams, vaya al sitio de grupo que contiene la lista que desea agregar y abra la lista.
-
En la parte superior izquierda de la lista, seleccione

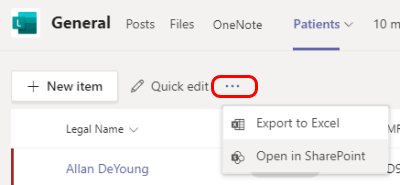
-
Copie la dirección URL de la página de SharePoint.
-
Vaya al canal al que desea agregar la lista y seleccione Agregar una pestaña

-
En el cuadro Agregar una pestaña que se abre, seleccione Listas (es posible que tenga que usar Buscar para buscarla) y, a continuación, seleccione Guardar.
-
Seleccione Agregar una lista existente.
-
En la página Agregar una lista existente , pegue la dirección URL de SharePoint en Pegar un vínculo a una lista de SharePoint para anclar.
¿Quiere obtener más información?
¿Qué es una lista de Microsoft 365?
Datos y listas en SharePoint (edición Crear &)
Crear una lista basada en una hoja de cálculo
Nota: En los artículos de SharePoint, no todo el contenido se aplica a Teams.
Para administradores de TI
Administrar la aplicación Listas para su organización en Microsoft Teams







