Un webhook entrante permite a las aplicaciones externas compartir contenido en chats y canales en Microsoft Teams. Los webhooks se usan como herramientas para realizar un seguimiento y notificar. Puede publicar en un canal o chat cuando se recibe una solicitud de webhook.
Seleccione Más opciones 
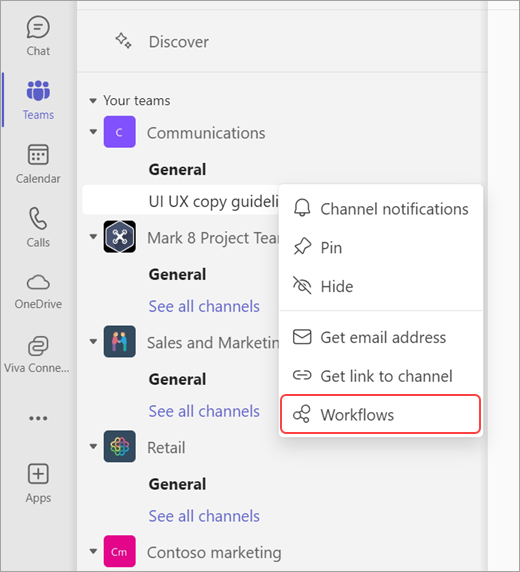
Según el punto de entrada, elija el flujo de trabajo Publicar en un canal cuando se reciba una solicitud de webhook o Publicar en un chat cuando se reciba una solicitud de webhook.
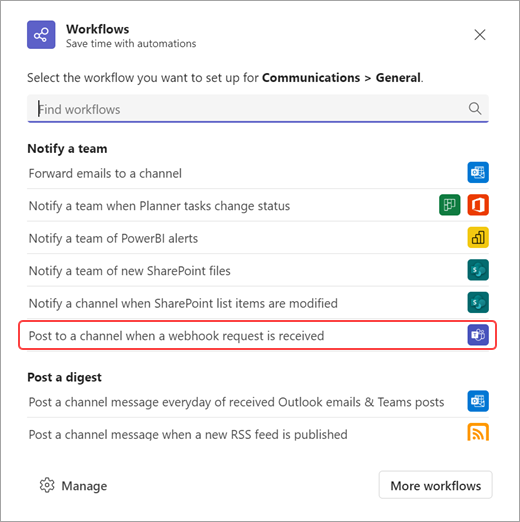
Una vez abierto el flujo de trabajo, tiene la opción de cambiar su nombre.
También tendrá que autenticarse con su cuenta para que sus flujos de trabajo se publiquen en el canal o el chat. Si desea elegir una cuenta diferente con la que autenticarse, seleccione Cambiar de cuenta 
Cuando haya terminado de actualizar el nombre y haya autenticado la cuenta correcta, seleccione Siguiente.
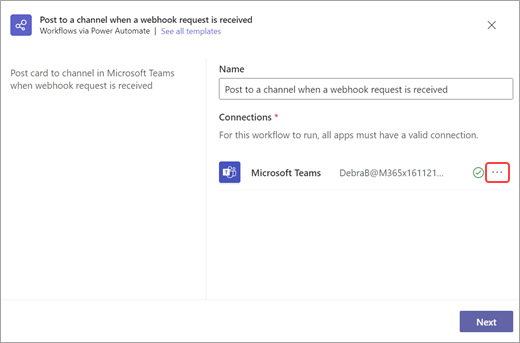
En la siguiente página, podrá elegir el equipo, el canal o el chat en el que se publicará esta notificación. Tenga en cuenta que si usa este flujo de trabajo desde un chat o canal, estos campos se rellenarán automáticamente. Después de rellenar los detalles necesarios, seleccione Agregar flujo de trabajo.
Una vez creado el flujo de trabajo, verá un nuevo cuadro de diálogo con la dirección URL que puede copiar.
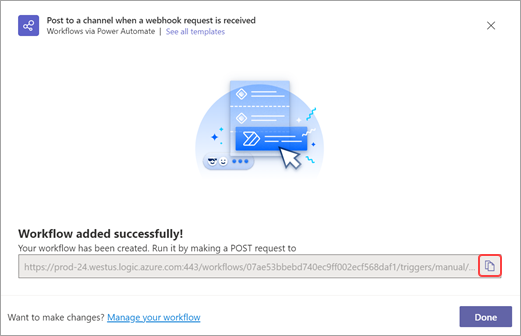
Si alguna vez necesita volver a copiar la dirección URL del flujo de trabajo, podrá encontrarla abriendo la aplicación Flujos de trabajo en Teams, seleccionando el flujo de trabajo que se creó, seleccionando Editar 
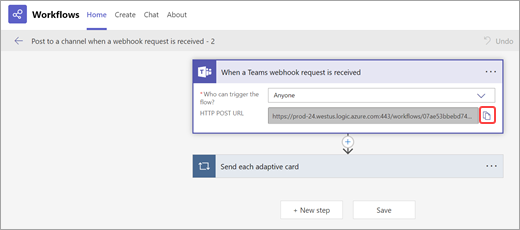
Learn more
Publicar solicitudes en el flujo de trabajo
Examinar y agregar flujos de trabajo en Microsoft Teams
Agregar o ejecutar un flujo de trabajo desde un mensaje







