En este artículo
Organizar turnos por grupo
En una nueva programación, comience con un grupo sin nombre, asígnele un nombre y, a continuación, agregue personas y turnos a él. Puede agregar grupos adicionales según sea necesario y darles todos los nombres. Los nombres de grupo ayudan a organizar los miembros del equipo por rol o departamento en la programación. Por ejemplo, un hotel puede tener los siguientes grupos: "Recepción", "Servicio de habitaciones" y "Estacionamiento".
Es mejor crear grupos antes de empezar a agregar personas a la programación. Personas y sus turnos no se pueden mover de un grupo a otro.
Para agregar un grupo:
-
Haga clic en Agregar grupo y escriba un nombre para el grupo.
Para asignar un nombre a un grupo o cambiarle el nombre:
-
Haga clic en Escriba el nombre del grupo o el nombre de un grupo existente y escriba un nombre nuevo.
Una vez que haya creado los grupos, estará listo para agregar personas a ellos.
Agregar personas a la programación
Organice la programación por grupos para poder agregar personas al grupo predeterminado.
-
Busque el grupo al que desea agregar a alguien y haga clic en Agregar personas al grupo
. 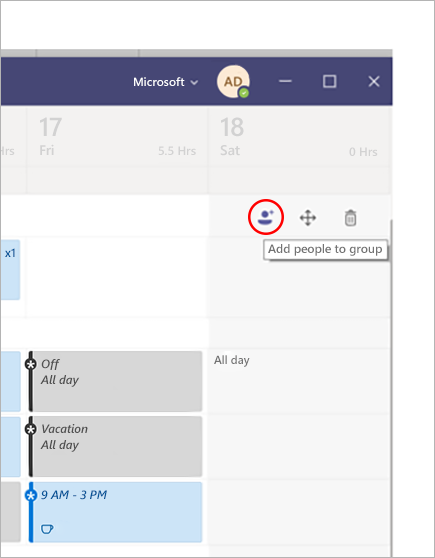
-
Escriba su nombre o correo electrónico y selecciónelos en la lista.
-
Seleccione Agregar.
-
Continúe agregando personas si es necesario y, después, seleccione Cerrar cuando haya terminado.
Notas:
-
Una programación pertenece a un equipo de Teams, por lo que solo puede agregar miembros de ese equipo a la programación. Si no encuentra a la persona que desea agregar, use el vínculo Administrar equipo para convertirla en propietario o miembro del equipo. (Los propietarios pueden crear y actualizar programaciones).
-
Es posible que los cambios que realice en el equipo no estén disponibles inmediatamente en Turnos, por lo que si no encuentra el nuevo miembro del equipo que desea agregar a la programación, espere un poco y vuelva a intentarlo.
Agregar un turno
Para agregar un turno desde cero:
-
En la fila de la persona a la que va a asignar el turno, en la fecha que desee, haga clic en

-
Rellene la información del turno. Considere la posibilidad de elegir un color del tema para organizar las cosas.
-
Asigne un nombre al turno para que sea fácil distinguirlo de otros turnos. De forma predeterminada, el nombre del turno es su hora de inicio y finalización.
-
Agregue notas para el turno, como "tareas que hay que hacer".
-
Agregue descansos o almuerzos en la sección Actividades .
-
Elija Guardar para guardar sin compartir o Compartir si está listo para guardar y compartir el turno con el equipo.
Para basar un nuevo turno en uno existente
Vaya a la fila de la persona a la que va a asignar el turno. En la fecha que desee, haga clic en 
Para copiar un turno a otro lugar de la programación
En un turno existente, haga clic en 

Sugerencias:
-
Acelere la copia y pega con los métodos abreviados de teclado: Ctrl+C para copiar y Ctrl+V para pegar.
-
Seleccione varios turnos a la vez de cualquiera de estas maneras:
- Selecciona un turno, mantén presionada la tecla Mayús y usa las teclas de dirección.
- Haz clic y arrastra el cursor con un ratón (u otro dispositivo señalador).
Agregar un turno abierto
Agregue un turno abierto ahora y asígnelo a alguien más adelante como parte de su planificación de programación o compártalo con el equipo para que los usuarios puedan solicitarlo.
-
En la fila Abrir turnos debajo de la fecha en la que está creando el turno, haga clic en

-
Rellene la información del turno, incluido el número de intervalos que desea que estén disponibles. Para buscar el número de ranuras, deslice el botón de alternancia Abrir turno a Activado.
-
Asigne un nombre al turno para que sea fácil distinguirlo de otros turnos. De forma predeterminada, el nombre del turno es la hora de inicio y finalización.
-
Agregue actividades como descansos o almuerzo.
-
Elija Guardar para guardar sin compartir o Compartir si está listo para guardar y compartir el turno abierto con el equipo.
Notas: Si desea editar el turno después de compartirlo con el equipo, estas son un par de cosas que debe recordar:
-
Si cambia el número de ranuras disponibles, tendrá que elegir Compartir. No puedes guardar los cambios y compartirlos más adelante.
-
Si cambia la hora de inicio o finalización del turno, todas las solicitudes pendientes para ese turno se rechazarán automáticamente cuando vuelva a compartirlo con el equipo.
-
Compartir una programación con su equipo
Cuando realice cambios en la programación, podrá elegir cuándo compartir esos cambios con el equipo. Puedes mover cosas en la programación hasta que lo tengas todo correcto. Cualquier cambio que realice se anotará con un asterisco (*): también hay un asterisco en el botón Compartir con el equipo , solo para recordarle que comparta las actualizaciones con sus compañeros.
Para compartir la programación:
-
Haga clic en Compartir con el equipo.
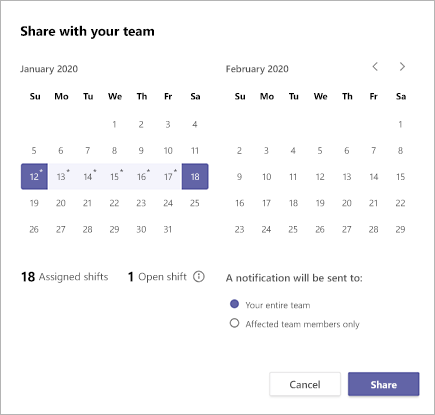
-
Asegúrese de que el período de tiempo seleccionado es lo que desea compartir.
-
Decida si desea notificar a todo el equipo o solo a las personas afectadas por los cambios.
-
Haga clic en Compartir.
Abrir otra programación
Aquí le mostramos cómo abrir una programación diferente si está en más de un equipo:
-
En la parte superior izquierda de Turnos, seleccione

-
Elija el equipo en el que desea empezar a trabajar en la otra programación.
Copiar una programación
-
Selecciona Copiar programación en la parte superior derecha de la aplicación.
-
Elija las fechas de inicio y finalización para el período de tiempo que desea copiar.
-
Seleccione Notas de turno, Permiso, Actividades o Abrir turnos si desea incluirlos.
-
Seleccione Copiar y aparecerá una programación duplicada debajo de la programación copiada.
Configurar el etiquetado por turnos
El etiquetado por turno le permite llegar a personas en turno en tiempo real. Teams asigna automáticamente a los usuarios etiquetas que coinciden con su nombre de grupo de turnos y programación desde la aplicación Turnos, lo que habilita la mensajería dinámica basada en roles. Las notificaciones se envían solo a las personas que están de turno en el momento en que se usa una etiqueta para iniciar un chat o en una publicación del canal.
Para crear una etiqueta por turnos:
-
En Teams, vaya a la aplicación Turnos.
-
Cree grupos de turnos y asímbrelos después de un atributo como un rol. Por ejemplo, EngineerOnCall. El nombre del grupo de turnos será el nombre de la etiqueta.
-
Rellene una programación asignando turnos a los miembros de sus equipos. Cuando haya terminado, en la esquina superior derecha de la aplicación Turnos, seleccione Compartir con el equipo.
-
Espere 15 minutos hasta que los turnos programados rellenen el servicio de etiquetado.
-
Use la etiqueta en cualquier lugar donde use etiquetas en Teams.








