Excel Live es una característica colaborativa de Microsoft Teams en la que los miembros del equipo pueden editar y explorar documentos de Excel directamente en la ventana de la reunión de Teams.
En este artículo
Iniciar una sesión de Excel Live
Presentar con Excel Live en una reunión o sala de conferencias
Presentación con Excel Live
Use Excel Live para compartir libros con su equipo. Edite y explore el contenido con otras personas dentro de la ventana de la reunión. Mientras compartes, estableces el ritmo. Los participantes pueden navegar por el contenido por su cuenta y sincronizarse con usted más adelante.
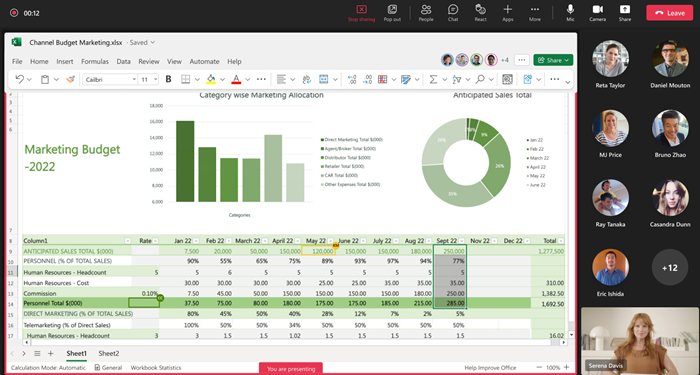
Notas:
-
Puede compartir libros de Excel con Teams para la Web. Las presentaciones en dispositivos móviles no están disponibles.
-
Necesitará tener permisos de uso compartido completos para un archivo para poder presentarlo.
Presentador
-
Presente y trabaje de forma conjunta en el mismo archivo, con cambios en tiempo real visibles para todos los participantes de la reunión.
-
Todos los asistentes pueden ver las actualizaciones del moderador del archivo, incluida la ordenación y el filtrado.
-
Los aspectos de la interfaz de usuario de las características que se usan (por ejemplo, el menú de la cinta de opciones) no se muestran a todos los usuarios.
Attendee
-
Los asistentes a la reunión pueden seguir al moderador para ver automáticamente la región del archivo que se muestra. No es necesario realizar ninguna otra acción.
-
Use controles de zoom para optimizar la legibilidad. Hacer zoom en un archivo como asistente no afecta a otros usuarios.
Colaborar en Excel Live
Cualquier persona en una sesión de Excel Live puede colaborar en contenido compartido. Si no va a realizar la presentación, navegue por el libro compartido por su cuenta y únase al moderador cuando esté listo.
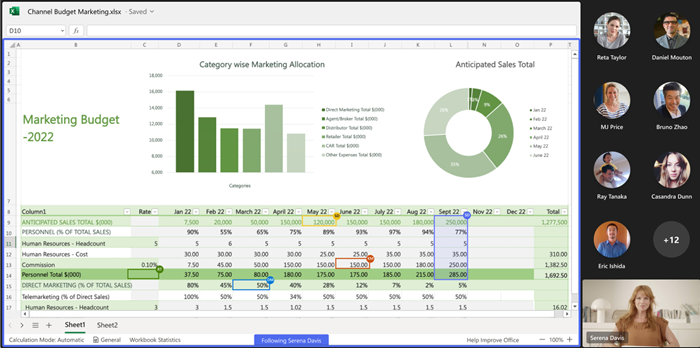
Nota: Personas que se unan a la reunión desde un dispositivo móvil pueden seguir la presentación y explorar el contenido, pero no pueden realizar modificaciones directamente en Teams. Si desea editar un libro de Excel desde un dispositivo móvil, pulse Editar en la ventana de la reunión para abrirlo en la aplicación de Excel.
Iniciar una sesión de Excel Live
Para iniciar una sesión de Excel Live:
-
Abra Microsoft Teams para escritorio o web.
-
Únase a una reunión existente o inicie una nueva con los miembros de su equipo.
Nota: Excel Live es compatible con reuniones con 25 invitados o menos.
-
Seleccione Compartir y desplácese hacia abajo hasta la sección de Excel Live .
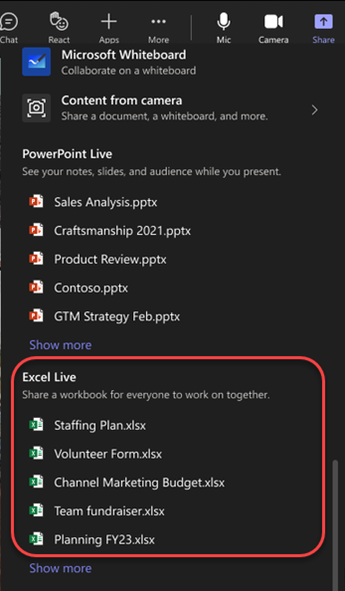
-
Seleccione el libro de Excel en el que desea colaborar durante la reunión.
Nota: Si no encuentra el libro de Excel que está buscando, seleccione Abrir en OneDrive o Examinar mi equipo para ver más archivos.
-
Seleccione Compartir para conceder permiso a los demás participantes de la reunión para acceder al libro y editarlo.
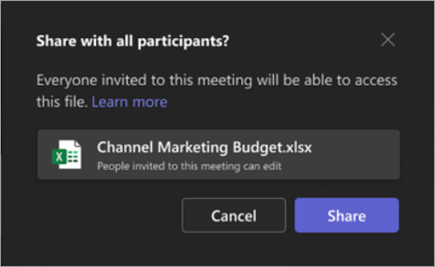
-
Todos los participantes de la reunión tienen permisos de archivo para editar. Los participantes de la reunión conservan los permisos de archivo para editar incluso después de que finalice la reunión.
Nota: Los usuarios externos (es decir, los usuarios que no son de su organización) no tienen acceso al archivo en la propia reunión. Pueden acceder al archivo abriéndolo en una ventana del explorador.Los usuarios invitados (es decir, los usuarios que no han iniciado sesión) tampoco tienen acceso al archivo. Dicho esto, un usuario invitado con acceso preexistente al archivo puede abrirlo en una ventana del explorador.
Presentar con Excel Live en una reunión o sala de conferencias
Los dispositivos de visualización de reuniones o salas de conferencias no pueden mostrar el contenido compartido con Excel Live en una reunión. Todos los usuarios de la reunión pueden colaborar en Excel Live desde sus respectivos dispositivos.
Grabación de sesiones de Excel Live
Actualmente, las grabaciones de las reuniones de Excel Live no incluyen el libro interactivo compartido en la reunión. El audio y el vídeo de usuario se graban igual que en otras reuniones.
Preguntas frecuentes
No veo el archivo que quiero compartir con Excel Live en una reunión. ¿Qué hago? Es posible que el archivo no esté en un formato moderno, como .xlsx, o que el archivo no sea un archivo de nube. Intente cargar el archivo para solucionar el problema.
Después de la reunión, ¿los participantes tendrán acceso a los archivos compartidos a través de Excel Live durante la reunión? Sí. Los archivos compartidos a través de Excel Live en una reunión son accesibles para los participantes incluso después de que finalice la reunión. Para revocar el acceso a un archivo compartido durante Excel Live en una reunión, vaya a la opción Compartir y administrar el acceso al archivo y quite a los participantes a los que no desea conceder acceso continuo al archivo. También puede dejar de compartir archivos o carpetas de OneDrive o SharePoint, o cambiar los permisos (microsoft.com).
¿Puedo compartir un archivo protegido con contraseña con Excel Live en una reunión? No. No se admite la coautoría en archivos protegidos con contraseña.
¿Por qué la reunión muestra 25 participantes cuando hay menos de 25 participantes en la reunión? La restricción para usar Excel Live en una reunión se basa en el número de invitados a la reunión, no en el número de participantes que se han unido a la reunión.







