RealWear es un dispositivo resistente montado en la cabeza diseñado para mantener las manos libres mientras lo usas. Microsoft Teams para RealWear le permite hablar de comandos de voz en Teams para iniciar una videollamada con un ingeniero remoto para ayudar a solucionar y resolver problemas. RealWear se basa en el reconocimiento de voz para que pueda decir lo que está viendo en lugar de hacer que escriba información en Teams con un teclado o mouse.
Nota: Microsoft Teams para RealWear está actualmente en versión preliminar pública.
En este artículo:
Recursos para empezar
Estos son algunos recursos para configurar, como el ajuste de la posición de la pantalla, la conexión a Wi-Fi y el funcionamiento básico:
Demostración de Microsoft Teams para RealWear
Nota: Usarás los auriculares con el ojo dominante para ver la pantalla. Asegúrate de ajustar la pantalla del casco para que puedas ver las cuatro esquinas de la pantalla RealWear.
Iniciar sesión
Escribe tu nombre de usuario y contraseña con el teclado de manos libres en RealWear.
Cuando aparece una pantalla de entrada de texto, el teclado de manos libres se muestra automáticamente. El teclado admite varios métodos de entrada con voz:
-
Teclado alfabético: para escribir, diga "Letra [seguida de las letras que desea usar]". Por ejemplo, para escribir Alex, di "Letra A L E X"
-
Teclado de símbolos: por ejemplo, para escribir @, diga "Símbolo AT"
-
Teclado numérico: por ejemplo, para escribir 9, di "Número 9"
-
Dictado: para dictar y escribir texto.
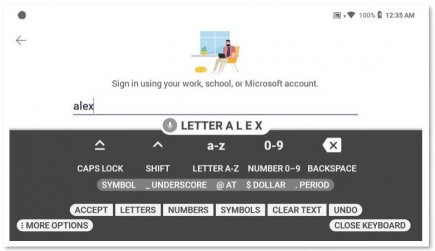
Inicio de sesión con un código digital
Otra forma de iniciar sesión es usar un código digital con tu smartphone.
-
Instala la aplicación RealWear Companion en tu smartphone.
-
Escriba su nombre de usuario y contraseña para generar un código QR.
-
Usa Más opciones en el teclado para buscar el código de examen.
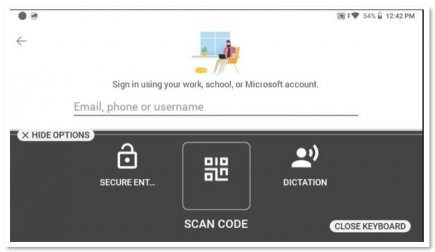
-
Digitaliza el código QR del teléfono para rellenar el nombre de usuario y la contraseña.
-
Inicie sesión.
Activar comandos de voz
Hay dos formas de activar los comandos de voz, que se muestran en pantalla: usar un comando de voz real o, si está disponible, usar el número en pantalla correspondiente a un comando de voz. Por ejemplo, "Seleccionar elemento 2" reemplaza tener que presionar un botón para volver a llamar a alguien en Teams. Del mismo modo, decir "Mis chats" irá a la aplicación Chats.

Comandos de voz
Puede desplazarse por las listas usando estos comandos de voz:
-
Di "Av Pág" para ir a la página siguiente.
-
Di "Re Pág" para ir a la página anterior.
Los siguientes comandos se pueden activar desde cualquier pantalla:
-
Di "Navegar a casa" para ir a la pantalla de inicio.
-
Di "Volver" para llevarte a la pantalla anterior.
-
Di "Mostrar ayuda" para mostrar una ventana emergente de ayuda.
Realizar una videollamada
Siempre y cuando la otra parte también esté usando Teams, puede realizar una videollamada para ellos. Deberá permitir el acceso de Teams a la cámara y al micrófono de su dispositivo.
-
Di "Hacer llamada" para iniciar una nueva llamada desde el directorio.
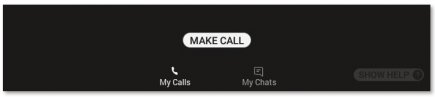
-
Di "Carta" y las primeras letras de la persona a la que quieres llamar. RealWear escribe esas letras en la entrada de texto.
-
Di "Cerrar teclado" para descartar el teclado.
-
Elija la persona a la que desea llamar localizando el número junto a su nombre. En este caso, diría "Seleccionar elemento 4" para activar la llamada.
-
Cuando haya terminado, diga "Finalizar llamada" para finalizar la llamada.








